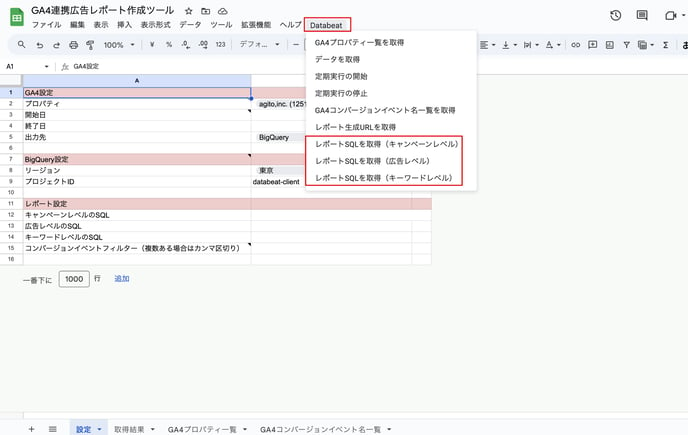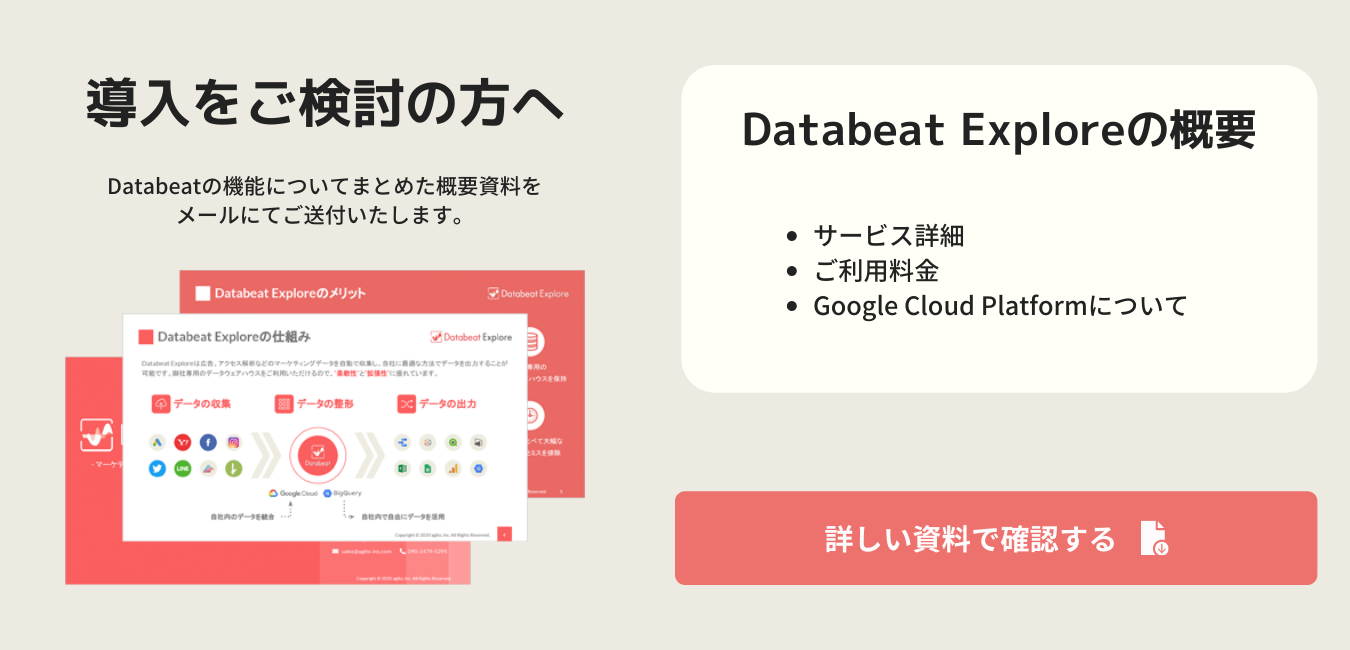Looker StudioでGA4のコンバージョンデータと連携した広告レポートを作成する方法です。
2024年12月に本ヘルプでご利用いただけるツール(スプレッドシート)の内容はアップデートされております。
旧バージョンでも現状は問題なくご利用頂ける状態ではございますが、API側の仕様変更があった場合、ご利用いただけなくなる恐れがございます。
その場合は、現在ご利用いただいているツールでのデータ取得を停止していただき、再度ツールの申請と再設定をお願いいたします。
GA4連携広告レポート作成ツールとは?
Looker StudioでGA4を連携した広告レポートを簡単に作成することができるDatabeatオリジナルの便利なツールです。
本ツールはDatabeatの「GA4自動連携機能(β版)」となります。
GA4で計測した「コンバージョン」をDatabeatで収集した広告パフォーマンスデータと掛け合わせたレポートを作成することができます。
Databeatで収集した広告パフォーマンスデータとGA4で計測したコンバージョンデータは、「UTMパラメータ」をもとに、「キャンペーン」や「広告」、「キーワード」を特定し、広告データと掛け合わせる仕組みです。
本ツールで作成可能なLooker SutdioのGA4連携広告レポートは下記4点となります。
-
キャンペーンレベル+広告レベル+キーワードレベルのGA4連携広告レポート
-
キャンペーンレベルのGA4連携広告レポート
-
広告レベルのGA4連携広告レポート
- キーワードレベルのGA4連携広告レポート
※ 今後も対応レポートを追加予定です。
※ こちらのGA4連携広告レポート作成ツールでは出力内容が限られます。
▼本ツールで作成可能なレポートの一例
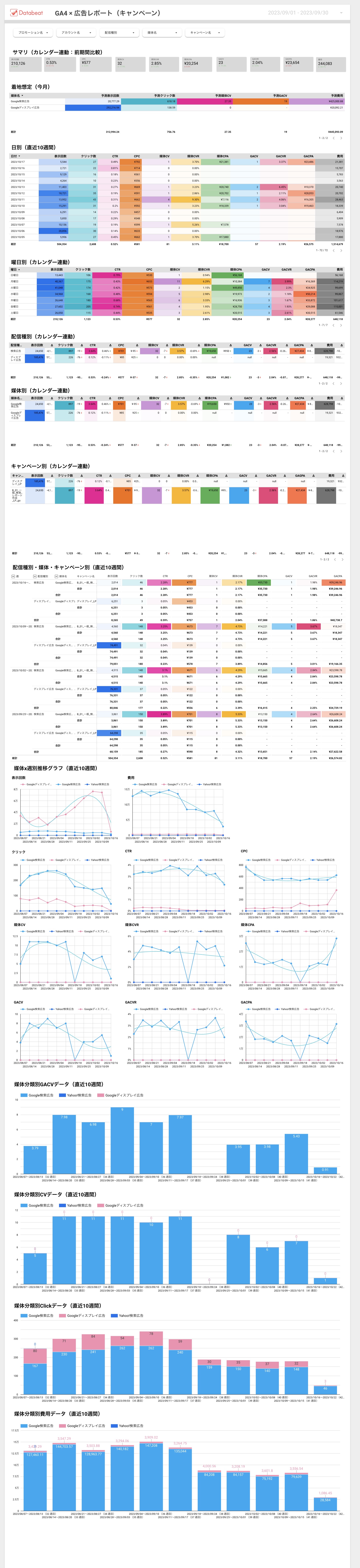
Looker StudioでGA4と連携した広告レポートを作成する手順は下記になります。
STEP4は、どちらかご希望の内容に沿って進めてください。
【STEP1】事前準備:UTMパラメータの設定&データベースの作成
※ 既にGA4連携広告レポート作成ツールをご利用されているお客様へ
1.以前ご使用されていた「【Databeat】GA4連携広告レポート作成ツール」の定期実行の停止をクリックしてください。
.png?width=688&height=525&name=%E3%82%B9%E3%82%AF%E3%83%AA%E3%83%BC%E3%83%B3%E3%82%B7%E3%83%A7%E3%83%83%E3%83%88%20(118).png)
2.【STEP1】から順番に再度設定を進めてください。
※ 【STEP2】の「ツールの利用申請」も再度お願いいたします。
よくあるQ&A
Q.以前使用していたGA4データは引き継がれますか?
A.GA4データは引き継がれます。
Q.以前使用していたスプレッドシートで「定期実行の停止」をしないと、どうなりますか?
A.エラーが発生する可能性がございます。
GA4連携広告レポート作成ツールを使ってレポートを作成する方法
【STEP1】事前準備
【UTMパラメータの設定&データベースの作成】
本ツールはDatabeatで収集・蓄積した広告データとGA4のデータを連携させるために、「UTMパラメータ」を使用しております。
そのため、本ツールをご利用する上で、広告媒体管理画面などで、UTMパラメータの設定をいただく必要がございます。
UTMパラメータとは?
通常のWebページのURLの後につけることができる「?」以降の文字列のこと。
例:
本ツールご利用上のUTMパラメータのルール
本ツールをご利用いただく上で、下記のルールに沿ったUTMパラメータを設定いただく必要があります。
id:キャンペーンID
content:広告ID
term:{targetId}
これらを追加したURLを広告のクリック遷移先として媒体管理画面で設定してください。
参考:広告媒体別のUTMパラメータの付与方法
下記の記事を参考にUTMパラメータの付与設定をしてください。
必ず、idには「キャンペーンID」、contentには「広告ID」、termには「{targetId}」と設定をしてください。
(参考:広告媒体側で発行される「広告ID」を入稿URLに付与する方法/ROBOMA)
(参考:Googleアナリティクスで使える!パラメータ活用法 【Google・Yahoo!広告】 /VALUE CREATION様)
※UTMパラメータの設定方法については、弊社ではサポートができません。
ご自身でご調査いただき、ご設定をお願いいたします。
※ Google広告の自動タグ設定については問題なくご利用いただけます。
【Databeat管理画面でデータベースの作成】
1. 「Data Feed」>「BI tool」をクリックしてください。
2. [ + ]ボタンをクリックしてください。
3. [ データベースを追加 ]をクリックしてください。
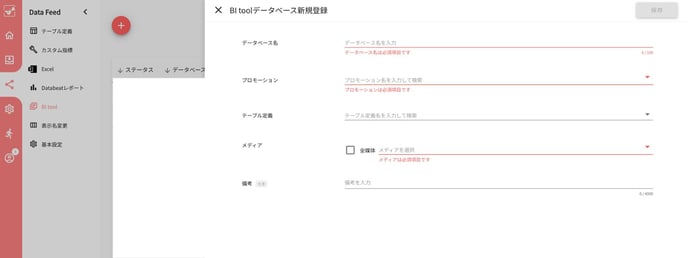
4. データベース名を入れて、出力したいプロモーションを選択してください。
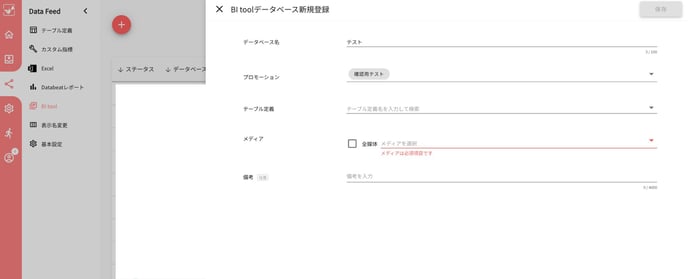
5. テーブル定義でプリセットの[ Looker Studio_GA4キャンペーン ] を選択してください。
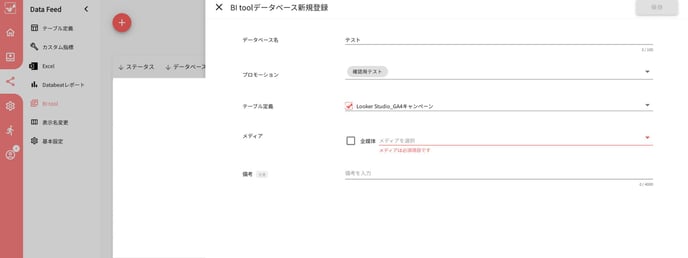
6. メディアを選択してください。
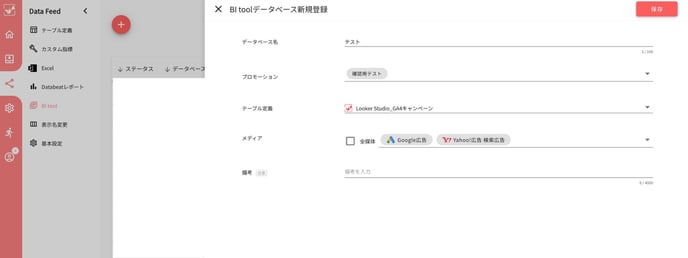
7.[ 保存 ]をクリックすると、テンプレートに必要なデータベースが作成されます。
※上記と同じ手順で、[ Looker Studio_GA4広告 ]、[ Looker Studio_GA4キーワード ]のデータベースも作成してください。
【STEP2】ツールの利用申請
GA4連携広告レポート作成ツールをご利用いただくためには、ツールの利用申請が必要となります。下記の手順に従って申請をお願いいたします。
GA4連携広告レポート作成ツールの利用申請方法
恐れ入りますが、ツールの利用申請フォームより申請をお願いいたします。
申請後、フォームにてご入力されたメールアドレスあてにツールのご案内のメールが届きます。
【STEP3】ツールでのレポート作成
1. スプレッドシート「【Databeat】GA4連携広告レポート作成ツール」を開き、コピーを作成します。

2. GCPリージョンをプルダウンから選択してください。
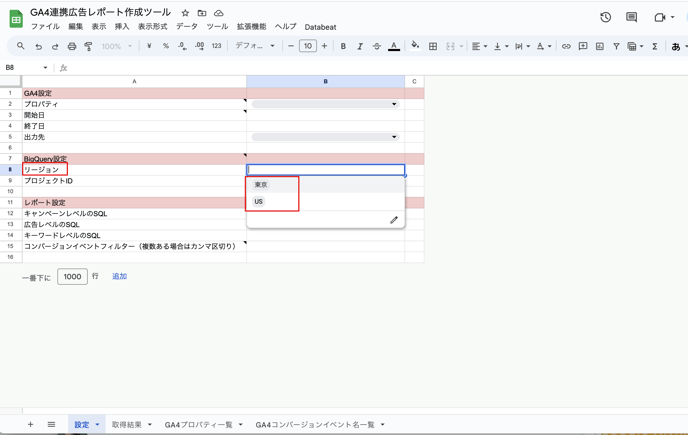
GCPリージョンの詳細な確認方法はこちらをご確認ください
3. B9セルに貴社のGCPのプロジェクトIDを入力してください。
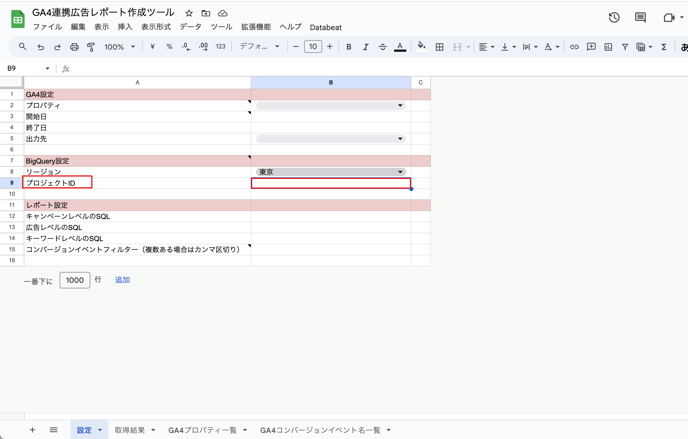
GCPのプロジェクトIDの確認方法はこちらをご確認ください。
4. 次に、本ツール(スプレッドシート)のメニューバーにある「Databeat」メニューをクリックし、メニュー内より「GA4プロパティ一覧を取得」をクリックします。
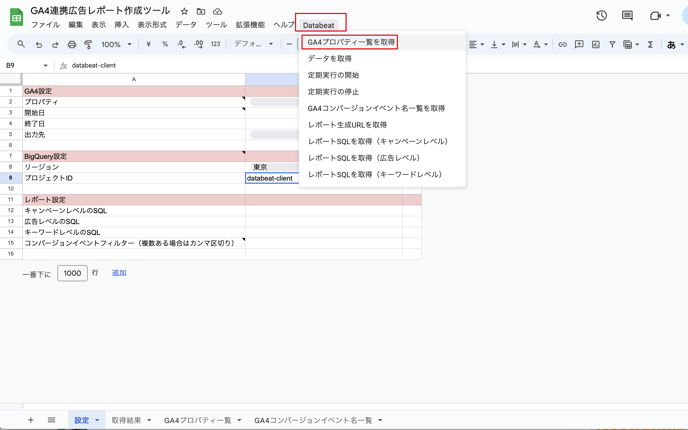
5. 次にGoogle Apps Scriptの認証プロセスに入りますので、画面に従って進めてください。
Google Apps Scriptの認証手順はこちらをご確認ください。
6. Google Apps Scriptの認証後、再度Databeatメニューから「GA4プロパティ一覧を取得」をクリックしてください。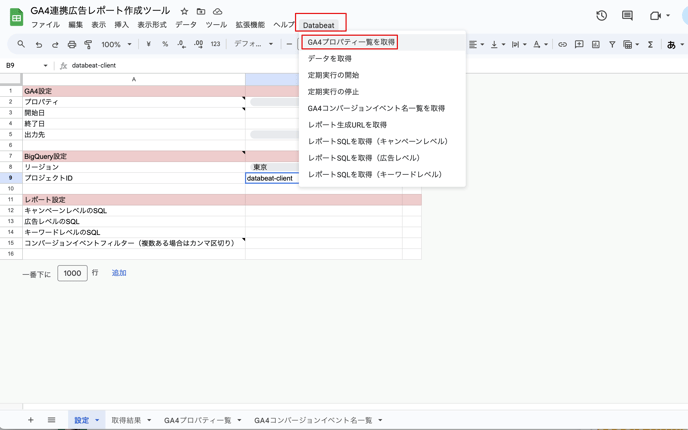
本メニューが正常に動作すると、ツールをご利用されているご自身のGoogleアカウントに紐づくGA4プロパティ一覧が取得され、「GA4プロパティ一覧」シートに情報が出力されます。

7. 次に、本ツールの設定シートの「GA4設定」の下記項目を入力・指定します。
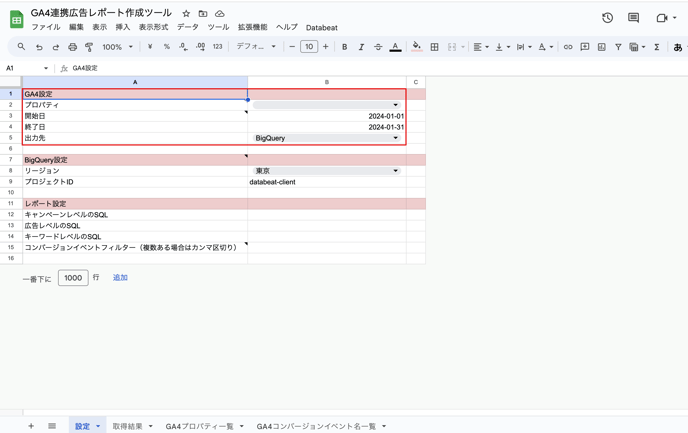
GA4のデータをDatabeatで収集・蓄積した広告データと連携させる場合は「出力先」を「BigQuery」に設定してください。本ツールでは、GA4のデータをAPI経由で取得し、BigQueryに格納・蓄積する仕様となっております。
-
プロパティ:広告データと連携したい「GA4プロパティ」をプルダウンから指定します。
-
開始日、終了日:自動取得するGA4のデータ期間の開始日と終了日を日付形式で指定します。
-
デフォルトでは直近1週間のデータを取得する関数が入力されております。
-
日付について「yyyy-mm-dd」の形式で入力してください。
-
-
出力先:BigQueryまたは、Spread Sheetのいずれかを選択してください。
-
本ツールでDatabeatの広告データとGA4のデータを連携したい場合は、「BigQuery」を選択してください。
-
GA4のデータをスプレッドシートに出力したい場合は「Spread Sheet」を指定してください。
-
8. 次に、GA4のデータを取得し、BigQueryに格納(Spread Sheetに出力)します。
本ツールの「Databeat」メニューより「データを取得」をクリックして実行します。
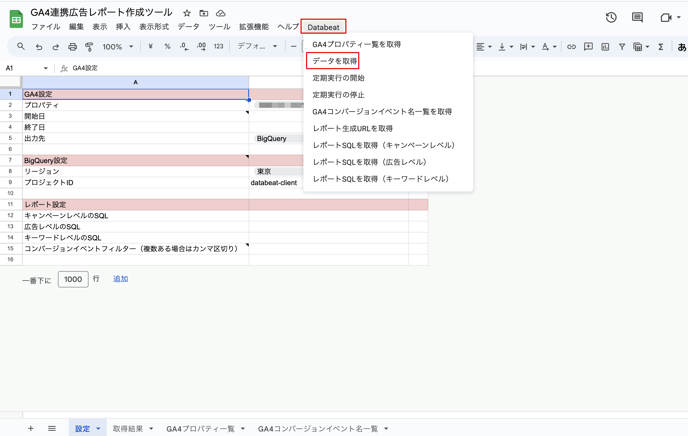
出力先が「BigQuery」に設定されている場合、設定された「プロパティ」及び開始日〜終了日の期間内のGA4のデータがAPI経由で取得され、BigQueryに格納されます。
(※すでに取得済みの古い日付のレコード(行)は新しく取得したデータで更新されます)
一方、出力先が「Spread Sheet」に設定されている場合、設定された「プロパティ」及び開始日〜終了日の期間内のGA4のデータがAPI経由で取得され、本ツールの「取得結果」シートに出力されます。
(※出力先を「Spread Sheet」に指定している場合、「データを取得」をメニューを実行するたびに「取得結果」シートは一度クリアされ、新しく取得したデータのみが出力される仕様となっております)

・APIの制限で取得できない可能性やGoogle Apps Scriptの処理時間の制限から、期間が長い場合やデータ量が多い場合は取得完了できない可能性がございます。
・エラーが発生する場合はご指定される「開始日」〜「終了日」の期間を短くするなどしてご調整ください。
【参考】データを取得を自動化する方法
「データを取得」をクリックすると、手動で GA4のデータがBigQueryやスプレッドシートにエクスポートされますが、データの取得を自動化することも可能です。
本ツールの「Databeat」メニューより「定期実行の開始」をクリックすると、毎日午前9:00〜10:00の間に自動でデータがエクスポートされるようになります。

GA4のデータを定期的にBigQueryに格納したい場合は「定期実行の開始」メニューのご利用がおすすめです。
また、「Databeat」メニューより「定期実行の停止」を実行すると、GA4データの定期取得処理は停止されます。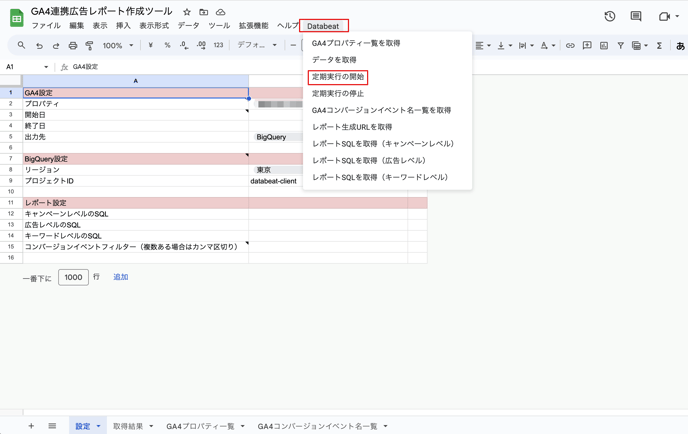
9. 次に、出力するレポートの設定を進めます。
本ツールの「設定」シートの「レポート設定」の下記項目に入力をしてください。
-
キャンペーンレベルのSQL:事前準備で作成したデータベース「(プロモーション名)_GA4広告レポート_キャンペーン」のSQLを Databeatの管理画面BI toolより発行し貼り付けてください。
-
広告レベルのSQL:事前準備で作成したデータベース「(プロモーション名)_GA4広告レポート_広告」のSQLを Databeatの管理画面BI toolより発行し貼り付けてください。
- キーワードレベルのSQL:事前準備で作成したデータベース「(プロモーション名)_GA4広告レポート_キーワード」のSQLを Databeatの管理画面BI toolより発行し貼り付けてください。
-
コンバージョンイベントフィルター(複数ある場合はカンマ区切り):コンバージョンイベントをフィルターすることも可能です。
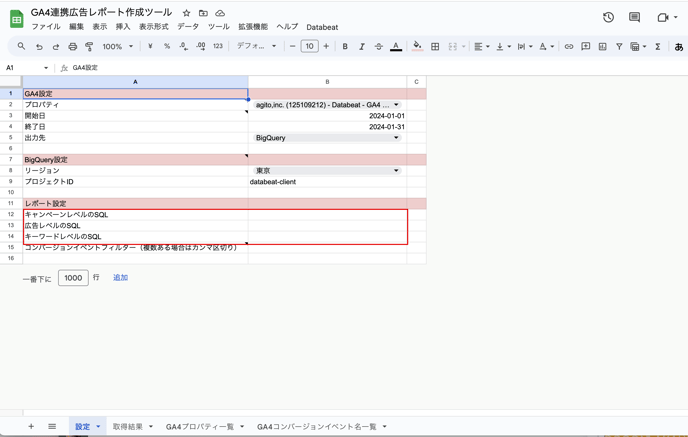
【補足】本ツールで出力できるレポートについて
本ツールでは、下記3種類のレポートを出力することができます。
必要に応じてそれぞれご設定ください。
|
出力するレポート |
入力する項目 |
|
キャンペーンレポート+広告レポート+キーワードレポート |
下記3つの項目をすべて入力 |
|
キャンペーンレポート |
キャンペーンレベルのSQLのみ |
|
広告レポート |
広告レベルのSQLのみ |
|
キーワードレポート |
キーワードレベルのSQLのみ |
※Google広告のP-MAX キャンペーンのようにキャンペーン単位までのレポートに限られている広告は、キャンペーンレポートもしくはキャンペーンレポート+広告レポート+キーワードレポートをご利用ください。(後者の場合は、不要であればレポート作成後に広告とキーワードのページは削除して問題ございません)
【参考】コンバージョンイベントフィルターの機能について
特定のコンバージョンイベントでフィルターをしたい場合は、Databeatメニューより「GA4コンバージョンイベント名一覧を取得」を実行し、取得されたコンバージョンイベント名を「GA4コンバージョンイベント名一覧」シートを参考に指定してください。
【STEP4-1】レポートを生成する
1. Databeatメニューから「レポート生成URLを取得」をクリック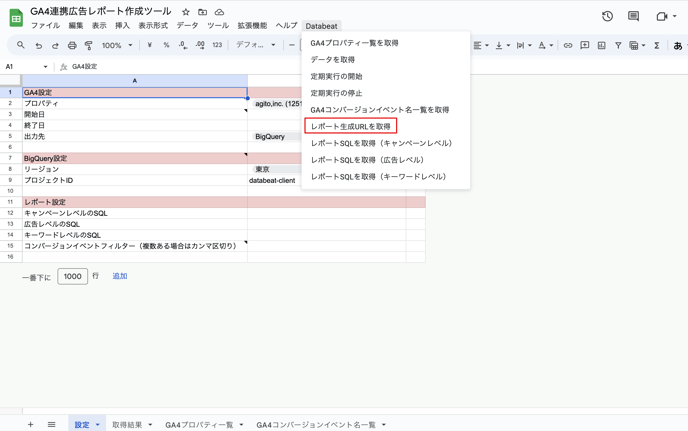
2. 表示されたレポート生成URLをクリック

3. 「保存して共有」をクリック
2で生成したリンクをクリックすると、Looker Studioの画面が開かれますので、画面右上の「保存して共有」をクリックします。

4. 「データアクセスを確認してから保存」のページで「編集」をクリック

5. 「データの認証情報:閲覧者」をクリック

6. データの認証情報を「オーナーの認証情報」に変更し、「更新」をクリック

7. 「完了」をクリック

※キャンペーンと広告のSQLをどちらも貼り付けている場合は、全てのデータソースのデータの認証情報を「オーナーの認証情報」に変更する必要がありますので、手順3〜手順7をもう一度繰り返してください。
-
GA4×広告レポート(キャンペーンレベル) 共有用
-
GA4×広告レポート(広告レベル) 共有用
- GA4×広告レポート(キーワードレベル)
8. 「保存して共有」をクリック

9. 画面右下の「同意して保存する」をクリック

9番で「同意して保存する」をクリックすると、Looker Studio側の問題で「レポートの取得に失敗しました」というエラーが表示されるケースがございます。
ただし実際にはレポートの追加は完了しており、下記URLよりご確認いただけます。
https://lookerstudio.google.com/navigation/reporting
※ 反映まで時間がかかる可能性がございます。
※ 「無題のレポート」も同時に生成されてしまうので、こちらは削除いただいて問題ございません。
【STEP4-2】SQLのみ取得する
1. Databeatメニューから「レポートSQLを取得(キャンペーンレベル)」をクリック
同様に広告レベルとキーワードレベルのSQLも取得できますので、ご希望に合わせて選択してください。
2. 生成されたSQLが表示されますのでコピーしてください。
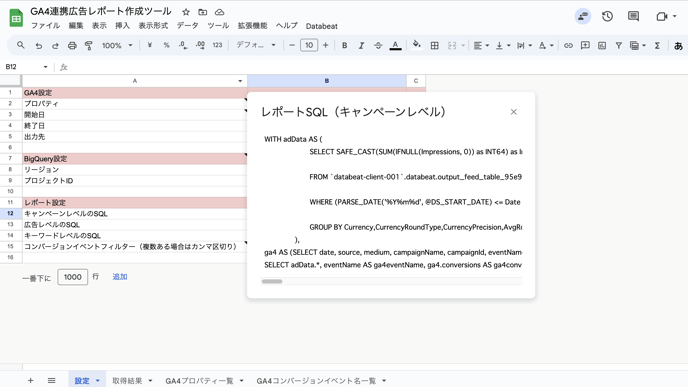
3. コピーしたSQLをLooker Studioのデータソースとして接続したり、スプレッドシートに設定することでデータの出力が可能になります。
GA4連携広告レポート作成ツールでよくあるQ&A
Q:プロジェクト IDはどこから確認できますか?
A. 権限のあるアカウントで下記URLにアクセスしますと、画面左上のプロジェクト情報からご確認いただけます。
https://console.cloud.google.com/home/dashboard
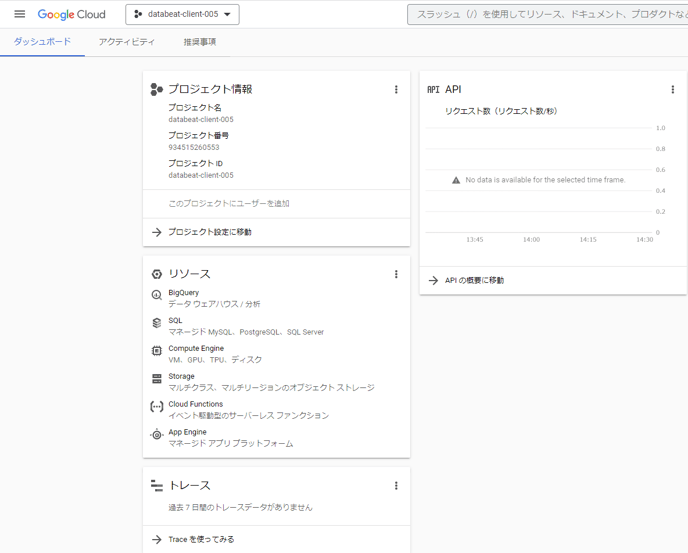
Q:GCPのリージョンはどこから確認できますか?
A. 下記の手順に従って、ご確認ください。
1. プロジェクトID確認時と同様に権限のあるアカウントで下記URLにアクセスしていただきます。
https://console.cloud.google.com/home/dashboard
2. 検索窓でBigQueryと検索頂き、プロダクトとページのBigQueryをクリックします。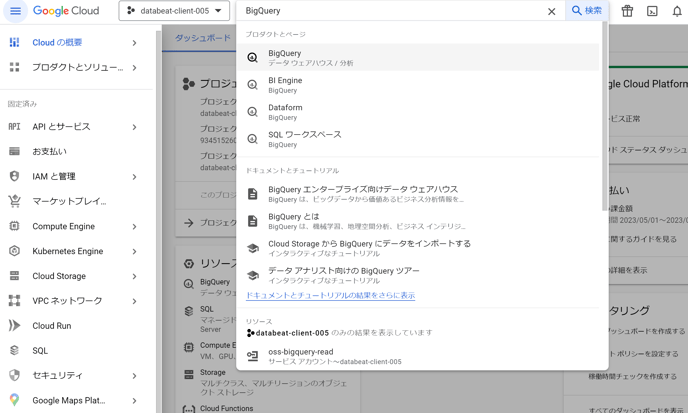
3. 貴社プロジェクトIDの"▼"をクリックし、databeatをダブルクリック頂きますとデータセット情報が出現します。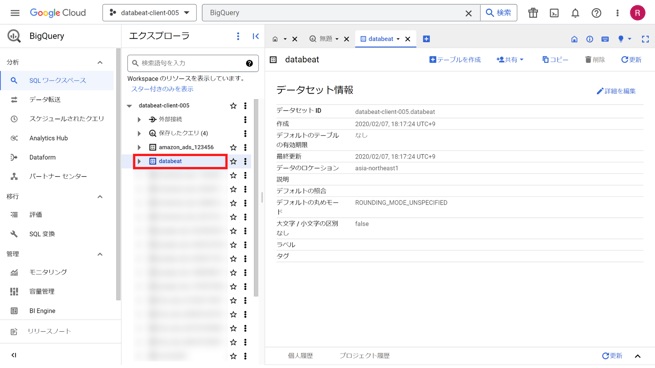
4. データセット情報内の"データのロケーション"に書かれているものがリージョンになります。
※概ね、asia-northeast1かUSのどちらかになりますので、US以外の方のGCPリージョンは東京扱いとなっております。
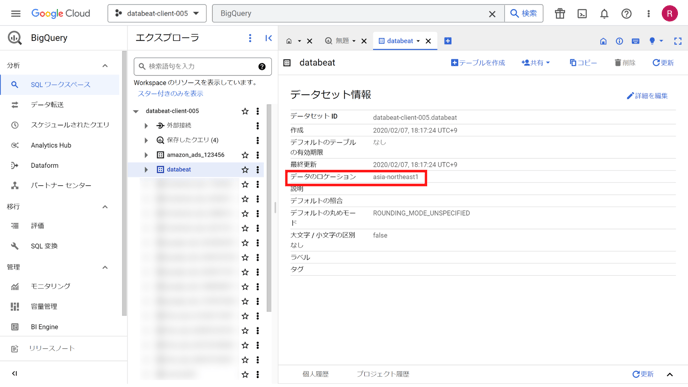
Q:Google Apps Scriptの認証がうまくいかない
A. 下記の手順に従って、ご確認ください。
1. アカウントをクリックします。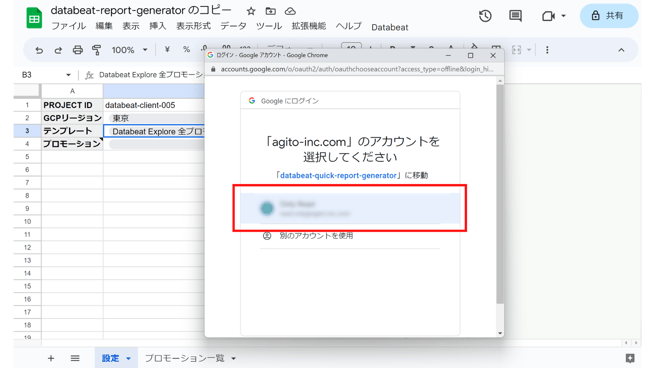
2. アカウントへのアクセスリクエストを許可します。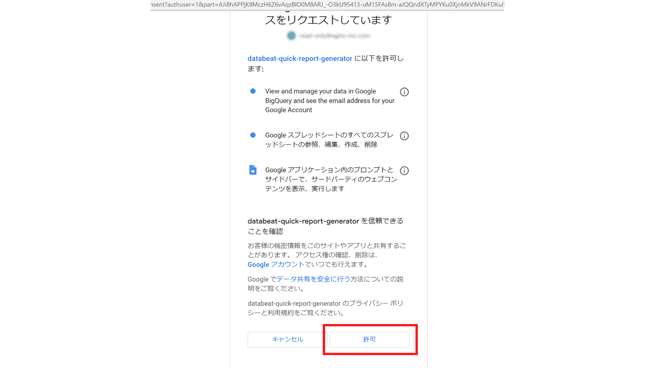
※ 下記のような画面が表示される方は、詳細をクリックいただきます。※(安全ではないページ)に移動をクリックしますと、上記の許可画面が出現します。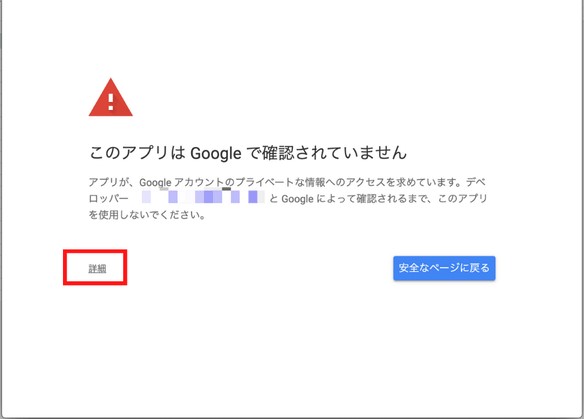
(参考:【GAS】初回プログラム実行時の認証・許可のプロセスの進め方/Programing ZERO)
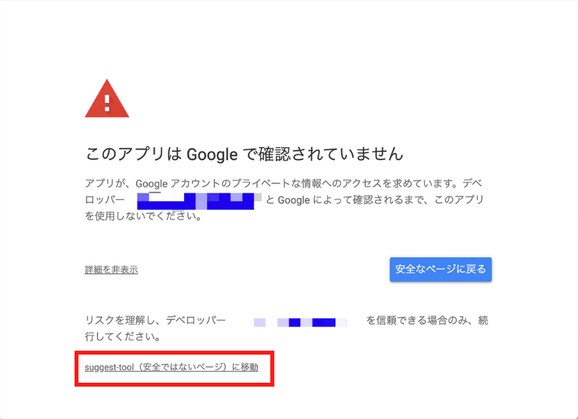
(参考:【GAS】初回プログラム実行時の認証・許可のプロセスの進め方/Programing ZERO)
Q:プロジェクトIDやGCPのリージョンを誤って設定してしまいました。何か問題は発生しますか?
A. 特に問題は発生いたしません。一から再度ご確認の上、設定をお願いいたします。
Q:生成したレポートは編集することは可能ですか?
A. 管理者権限をお持ちのレポートであれば、Looker Studio上で編集することが可能です。
Q:レポート生成中に失敗しました。どうすればいいですか?
A. お手数ですが、上記手順を再度お試しください