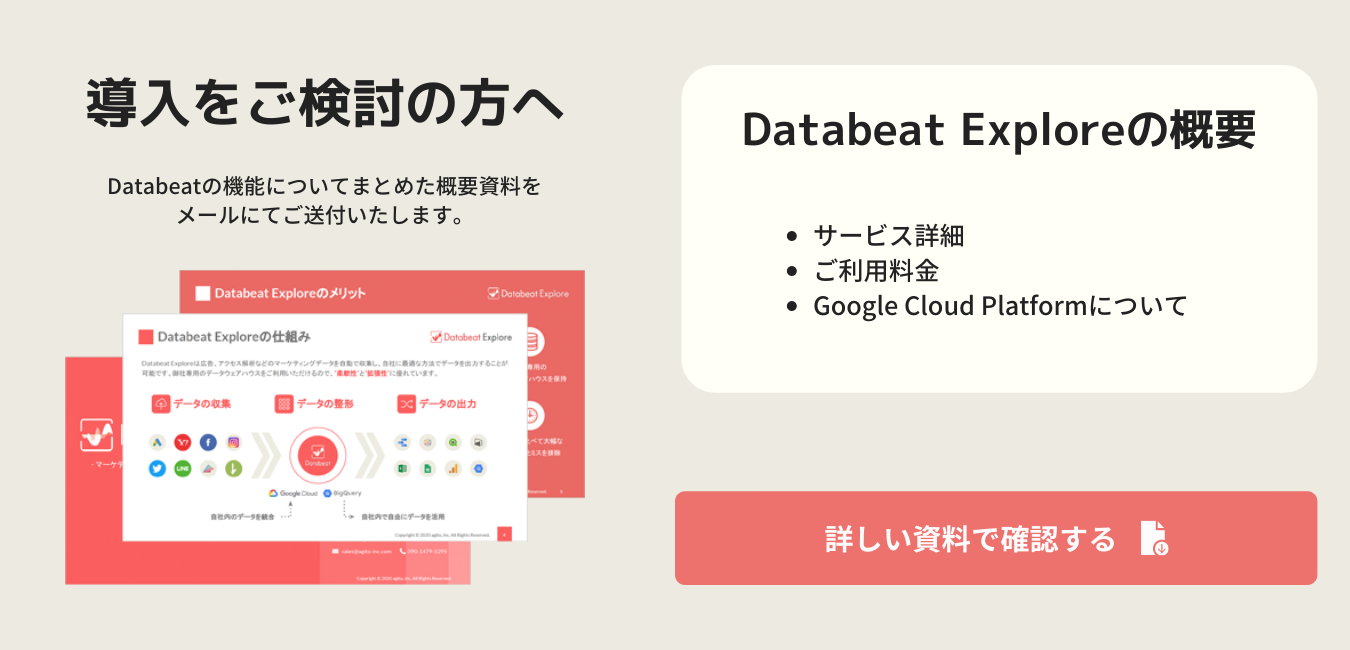Databeat ExploreとLooker Studioの連携方法についての説明です。
Looker Studioと連携する方法
※ 事前に「データベースを作成する」をご覧いただき、Looker Studioに出力したいデータのデータベースを作成してください。
※ 事前に「SQLを出力する」をご覧いただき、Looker Studioと連携するためのSQLを確認してください。
1. Looker Studioを開いて、Google アカウントでログインしてください。
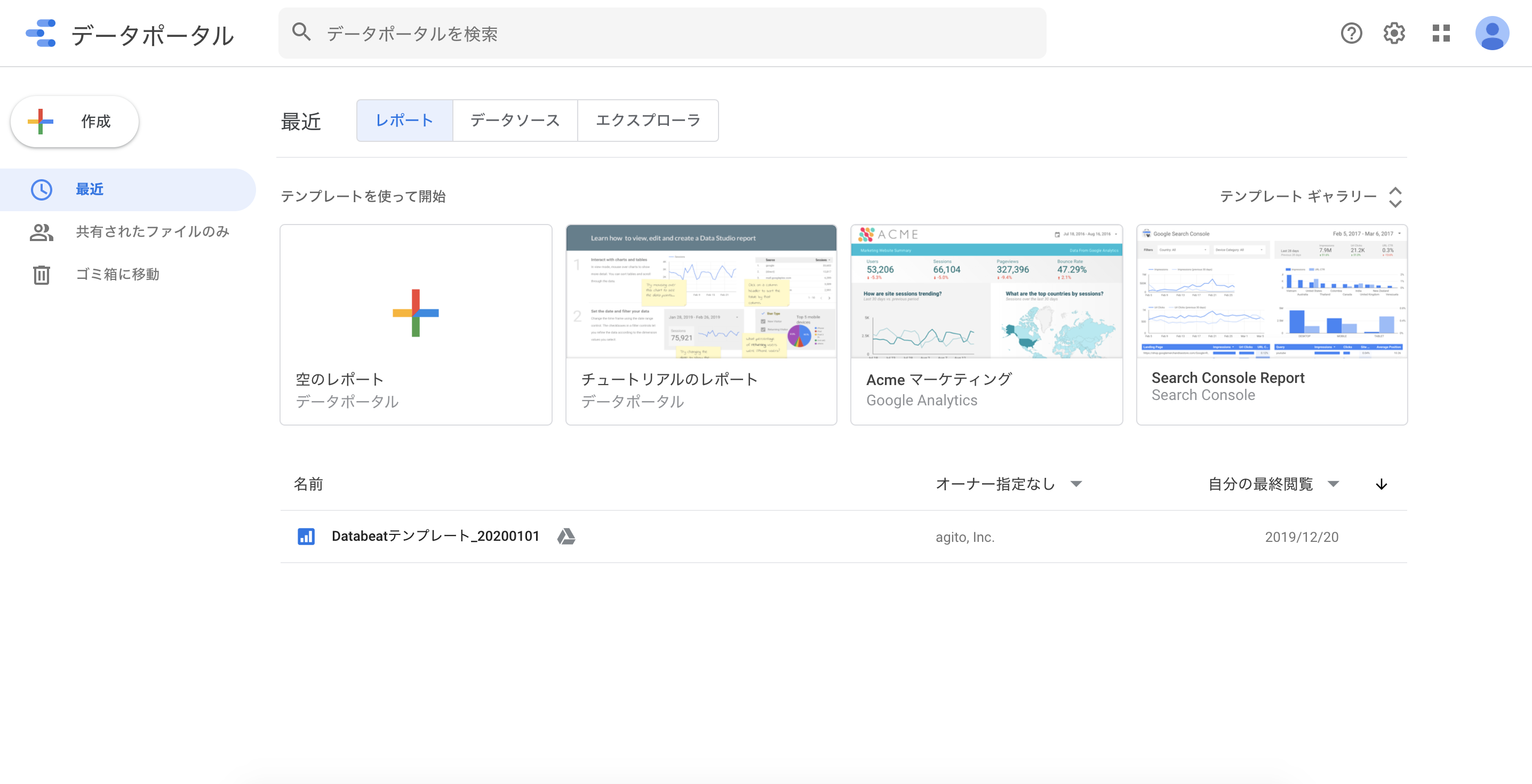
2. 画面左上の[ 作成 ]ボタンをクリックして、[ データソース ]を選択してください。
3. 画面左上の「無題のデータソース」の名前を変更してください。
※ Databeat Exploreで設定したデータベース名と同じにすると管理しやすくなります。
4. Google コネクタから[ BigQuery ]を選択してください。
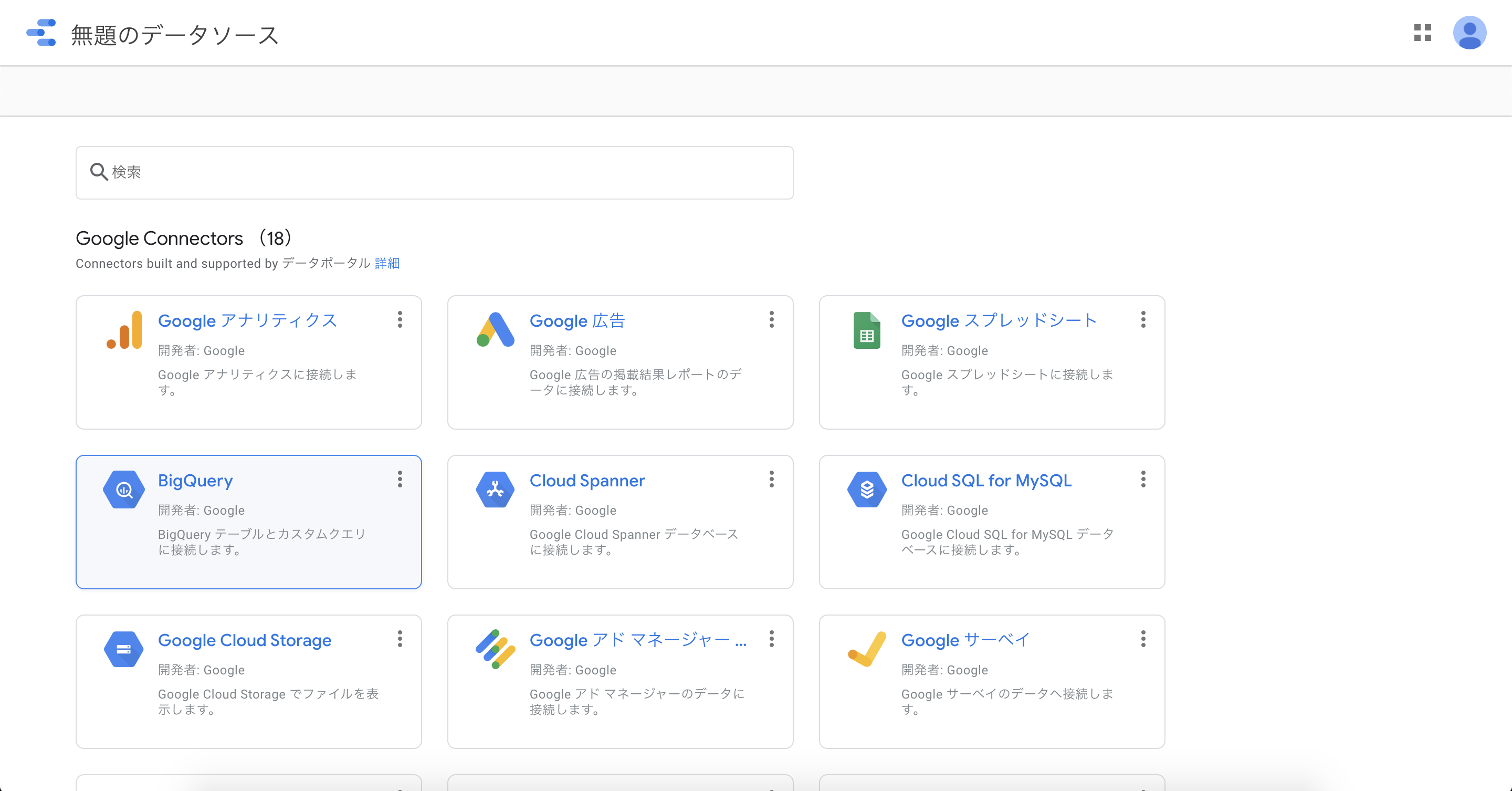
5. 「Looker Studioに BigQuery プロジェクトへのアクセス権を許可してください。」が表示された場合は、[ 認証 ]ボタンをクリックしてください。
※ 表示されない場合は、そのまま「7」に進んでください。
6. 「Google Data Studio が Google アカウントへのアクセスをリクエストしています」画面が表示されますので、[ 許可 ]ボタンをクリックしてください。
7. 画面左のメニューから「カスタムクエリ」を選択してください。
8. プロジェクトの中から対象のプロジェクトを選択してください。
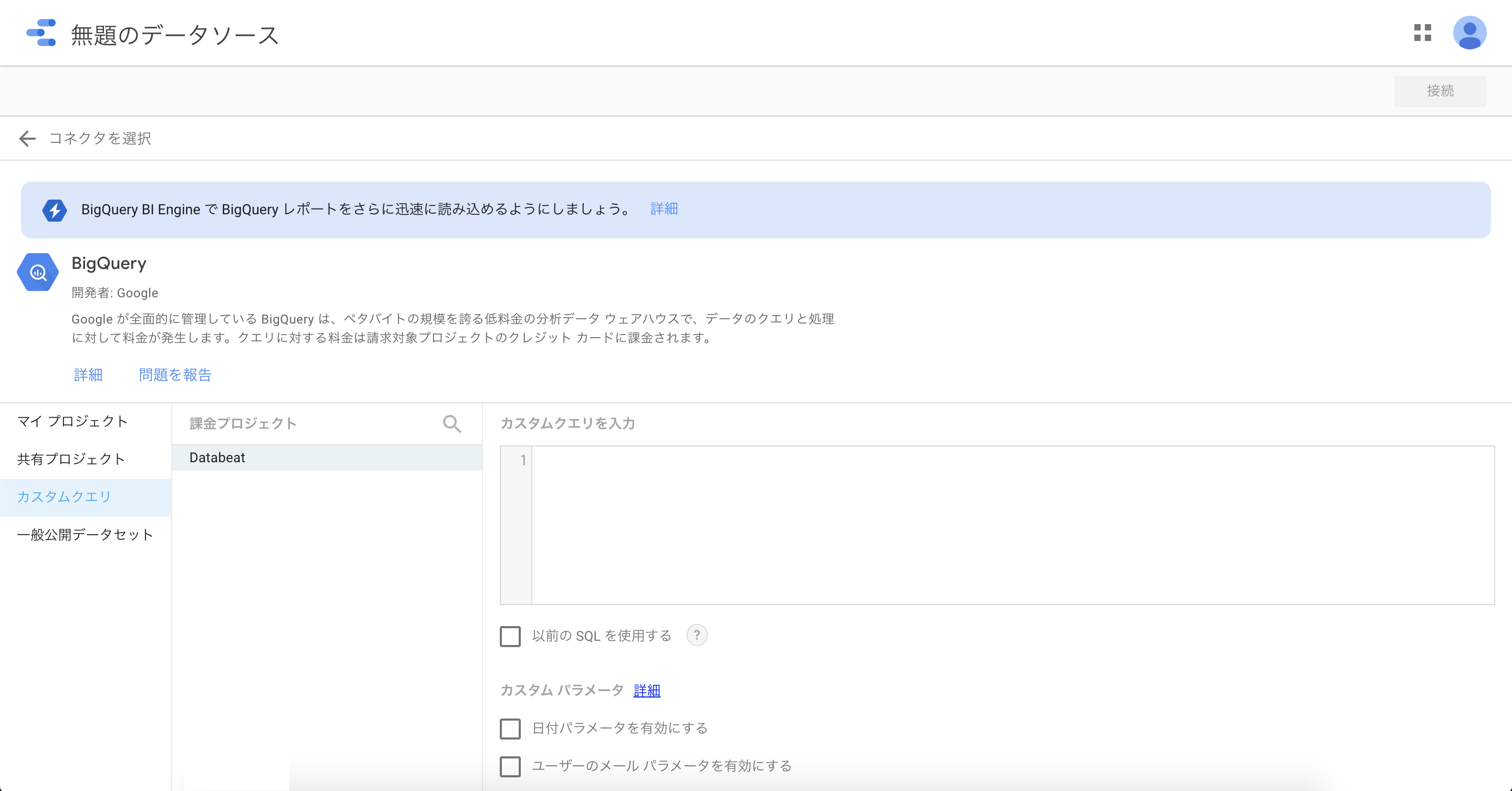
9. Databeat Exploreの管理画面からSQL(Looker Studio)のSQLをコピーしてください。
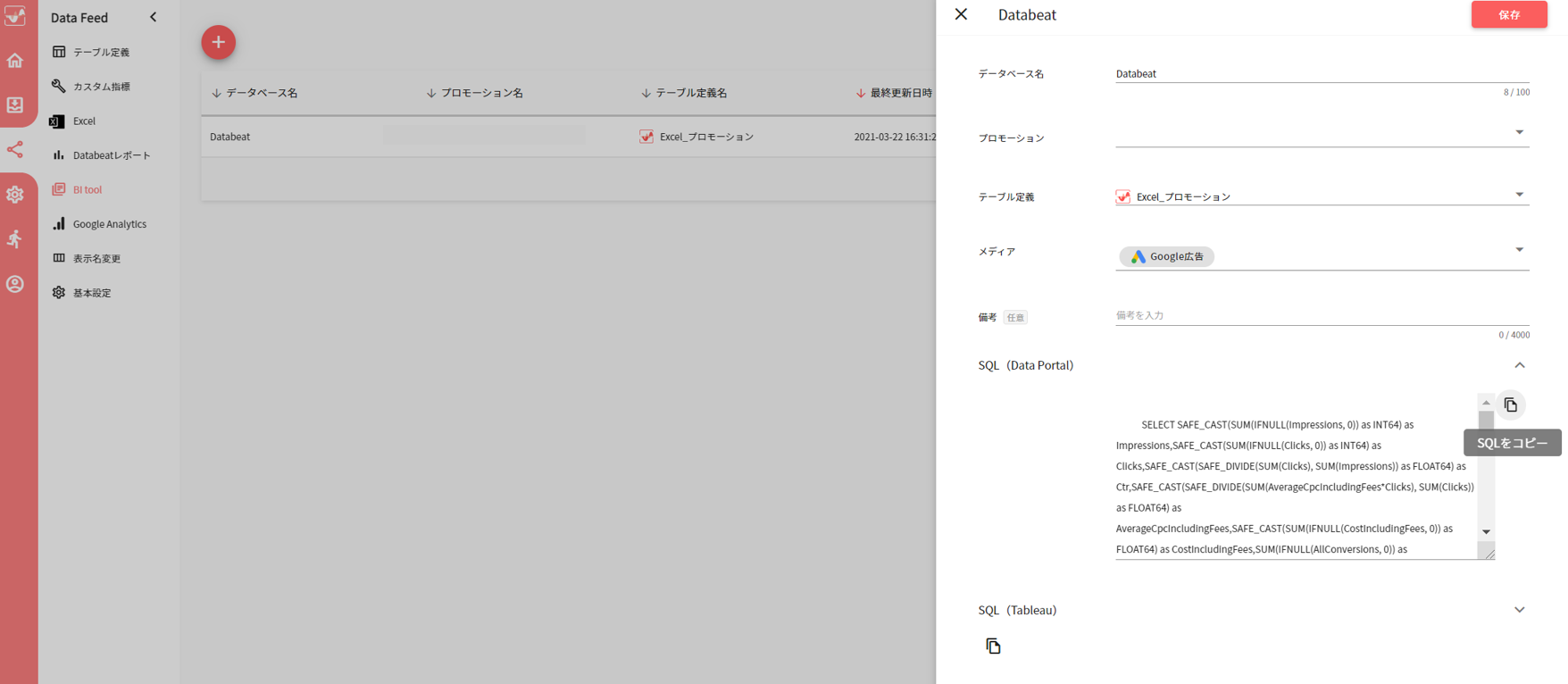
10. カスタムクエリを入力の欄にコピーしたSQLを貼り付けて、「期間パラメーターを有効にする」にチェックを入れてください。
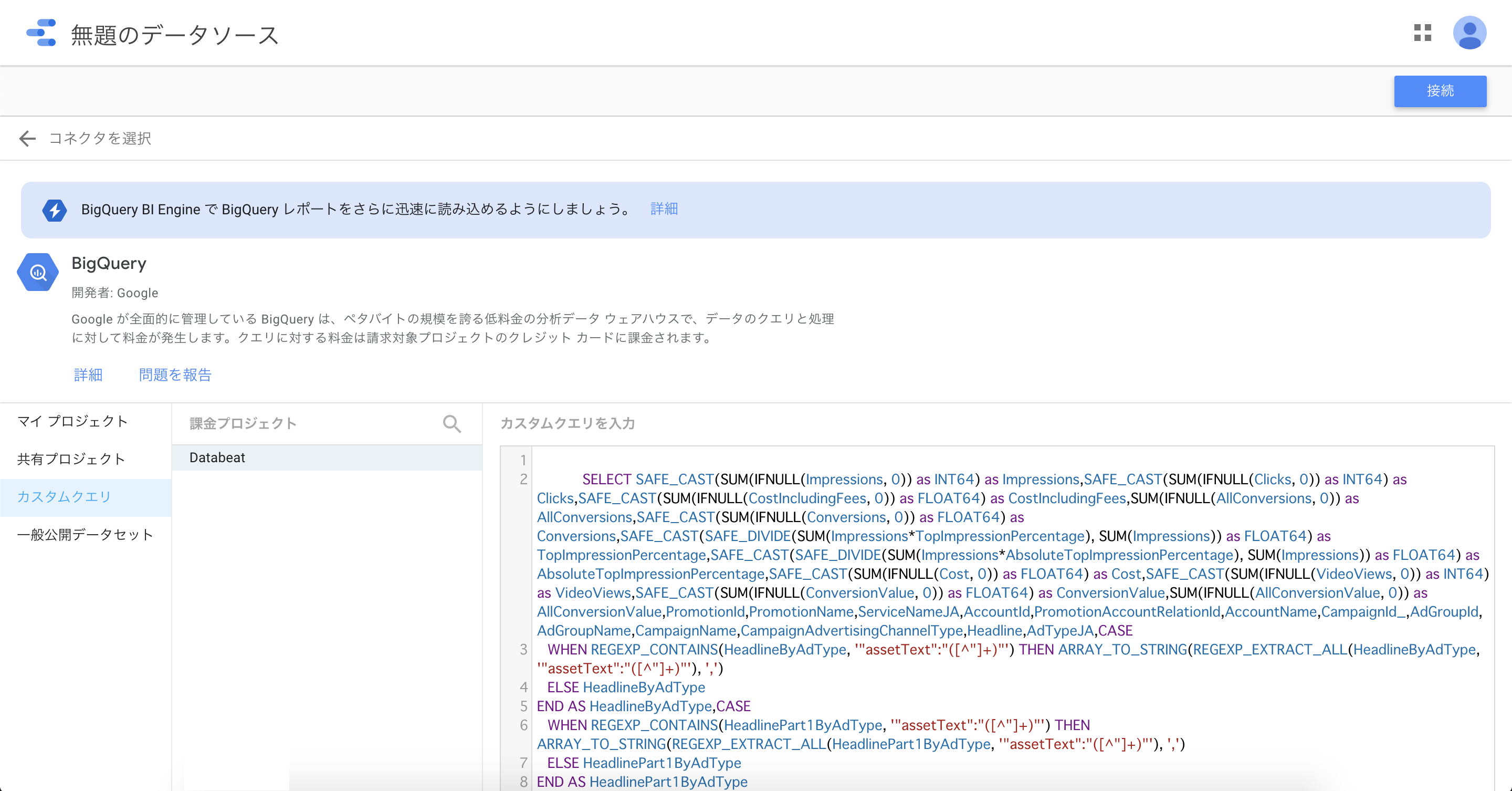
11. 画面右上の[ 接続 ]ボタンをクリックしてください。
12. 「パラメーターの共有を許可しますか?」画面が表示されますので、[ 許可 ]ボタンをクリックしてください。
13. 必要であればタイプを「%」や「通貨」などに変更をしてください。
14. これでDatabeatとLooker Studioの連携は完了です。必要であれば、画面左上の[ Looker Studioのアイコン ]をクリックして、他のデータベースの登録を行ってください。
Q&A
Q:データベースから発行されるSQLが変わるのはどういったケースでしょうか。(SQLの貼り替えが必要になるケースはどういったケースでしょうか。)
A. データベースに使用しているテーブル定義の内容に変更があった場合、SQLも変更されます。
一方で、データベースに紐付けるプロモーションや、出力メディアの変更はSQLに影響を与えません。