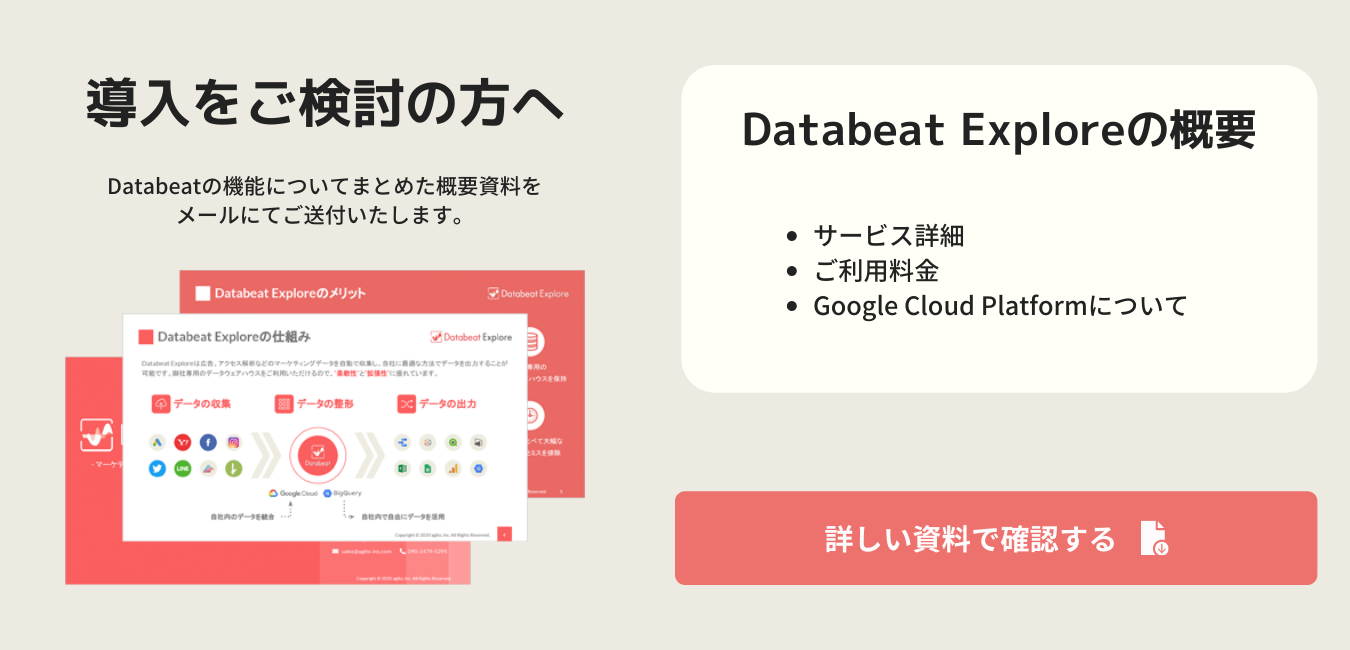DatabeatのLooker Studioテンプレートを利用する方法です。
DatabeatのLooker Studioテンプレートを複製してLooker Studioレポートを作成する場合は、この記事を参照してください。
本記事はLooker Studio テンプレート集の①or②に属するものの作成方法です。
DatabeatのLooker Studioテンプレートを利用する手順は下記になります。
-
STEP 1:データベースを作成する
-
STEP 2:Looker Studioにデータソースを登録する
-
STEP 3:Databeatのテンプレートを複製する
DatabeatのLooker Studioテンプレートを利用する方法
STEP 1:データベースを作成する
1. 「Data Feed」>「BI tool」をクリックしてください。
2. [ + ]ボタンをクリックしてください。
3. [ データベースを追加 ]をクリックしてください。

4. テンプレートを作成したいプロモーションを選択してください。

5. 作成されたいテンプレートに必要なテーブル定義を選択してください。
テンプレート集には各テンプレートの下にそのレポートに必要なテーブル定義が記載されております。
例えば「Databeat Explore SNS広告詳細レポート」は以下のとおりです。
【使用しているプリセットのテーブル定義名】
1. Looker Studio_予算管理
2. Looker Studio_キャンペーン(SNS)
3. Looker Studio_キャンペーン(SNS/デバイス)
4. Looker Studio_広告グループ(SNS)
5. Looker Studio_広告(SNS)
6. Looker Studio_地域(SNS)
7. Looker Studio_時間(SNS)
8. Looker Studio_性別(SNS)
9. Looker Studio_年齢(SNS)
10. Looker Studio_興味関心(SNS)
したがって、まずは1の「Looker Studio_予算管理」をテーブル定義として選択します。

6. データベース名を入力してください。
管理を行いやすくするために命名は以下のようにしていただくことをおすすめいたします。
選択したプロモーション名_テーブル定義名

7. 出力したいメディアを選択してください。
※ 特に指定がなければ「全媒体」にチェックをいれていただければ問題ございません。

8. [ 保存 ]をクリックしてください。
9. [2]〜[8]を繰り返し、テンプレートに必要なテーブル定義全てについてデータベースの作成をしてください。
「Databeat Explore SNS広告詳細レポート」であれば、残りは下記の通りです。
2. Looker Studio_キャンペーン(SNS)
3. Looker Studio_キャンペーン(SNS/デバイス)
4. Looker Studio_広告グループ(SNS)
5. Looker Studio_広告(SNS)
6. Looker Studio_地域(SNS)
7. Looker Studio_時間(SNS)
8. Looker Studio_性別(SNS)
9. Looker Studio_年齢(SNS)
10. Looker Studio_興味関心(SNS)
STEP 2:Looker Studioにデータソースを登録する
1. Looker Studioを開いて、Google アカウントでログインしてください。
2. 画面左上の[ 作成 ]ボタンをクリックして、[ データソース ]を選択してください。
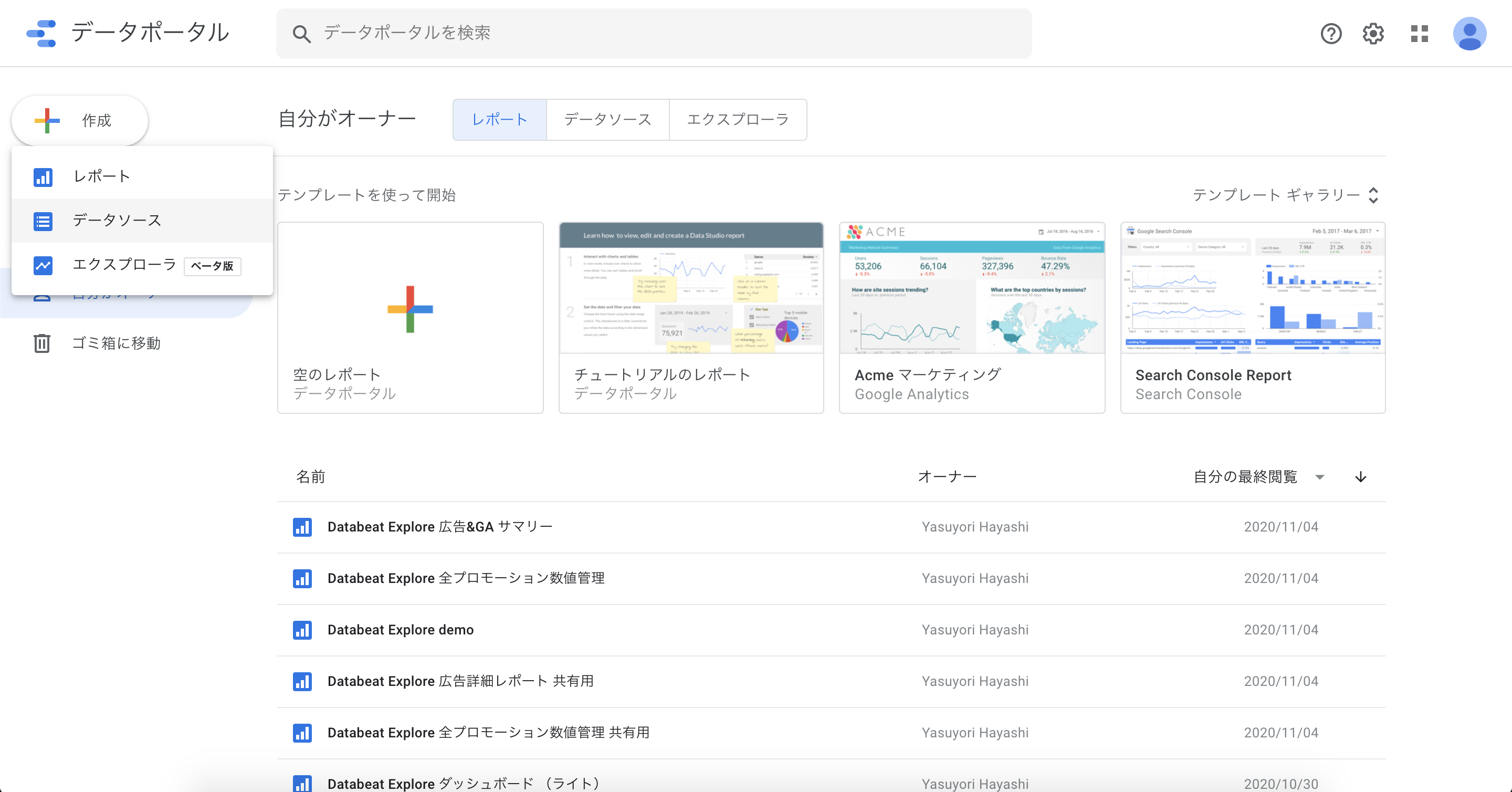
3. 画面左上の「無題のデータソース」をSTEP1で作成したデータベース名に変更してください。
※ 「プロモーション名_予算管理」など
4. Google コネクタから[ BigQuery ]を選択してください。
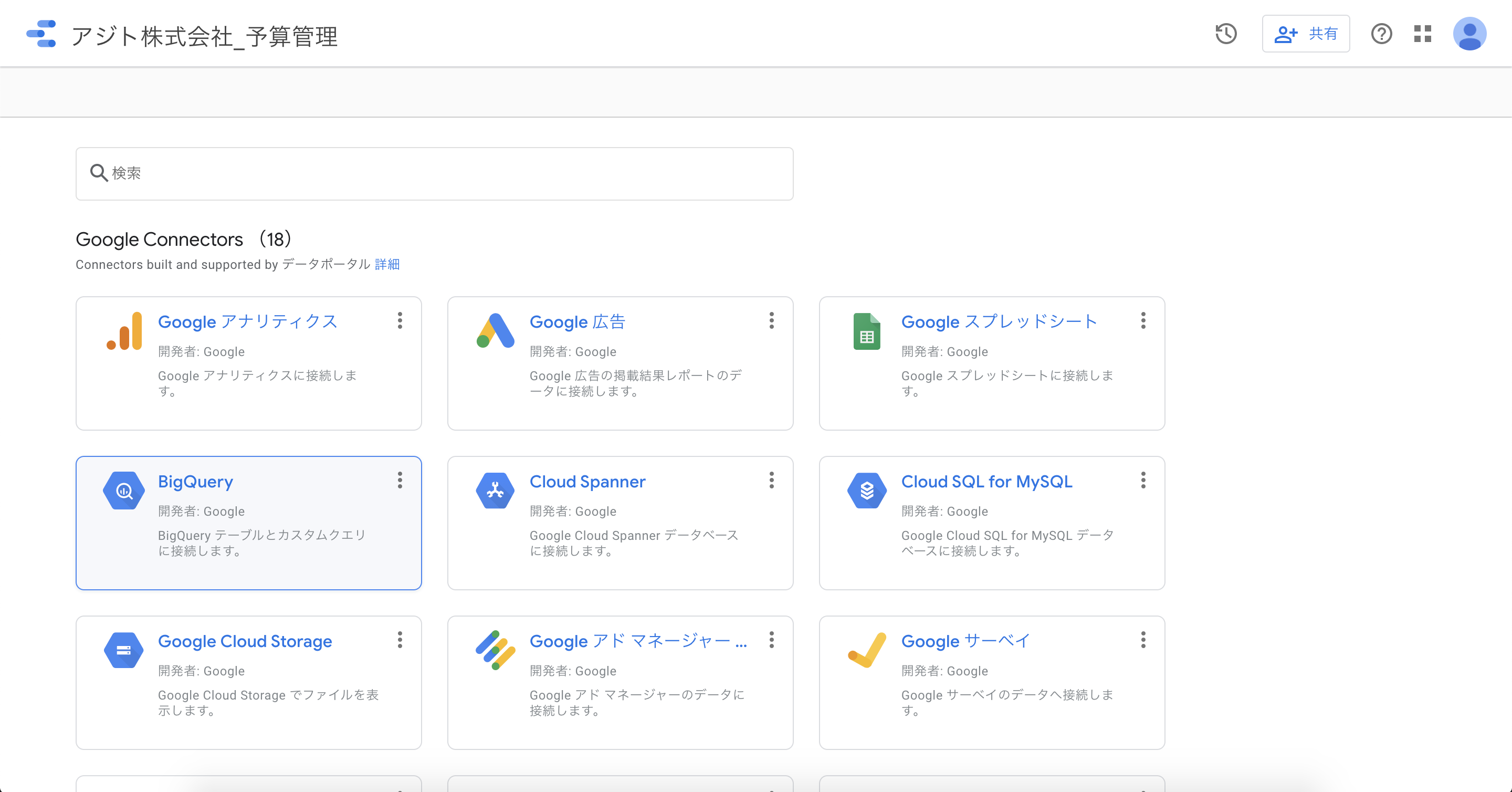
5. 画面左のメニューから「カスタムクエリ」を選択してください。
6. プロジェクトの中から対象のプロジェクトを選択してください。
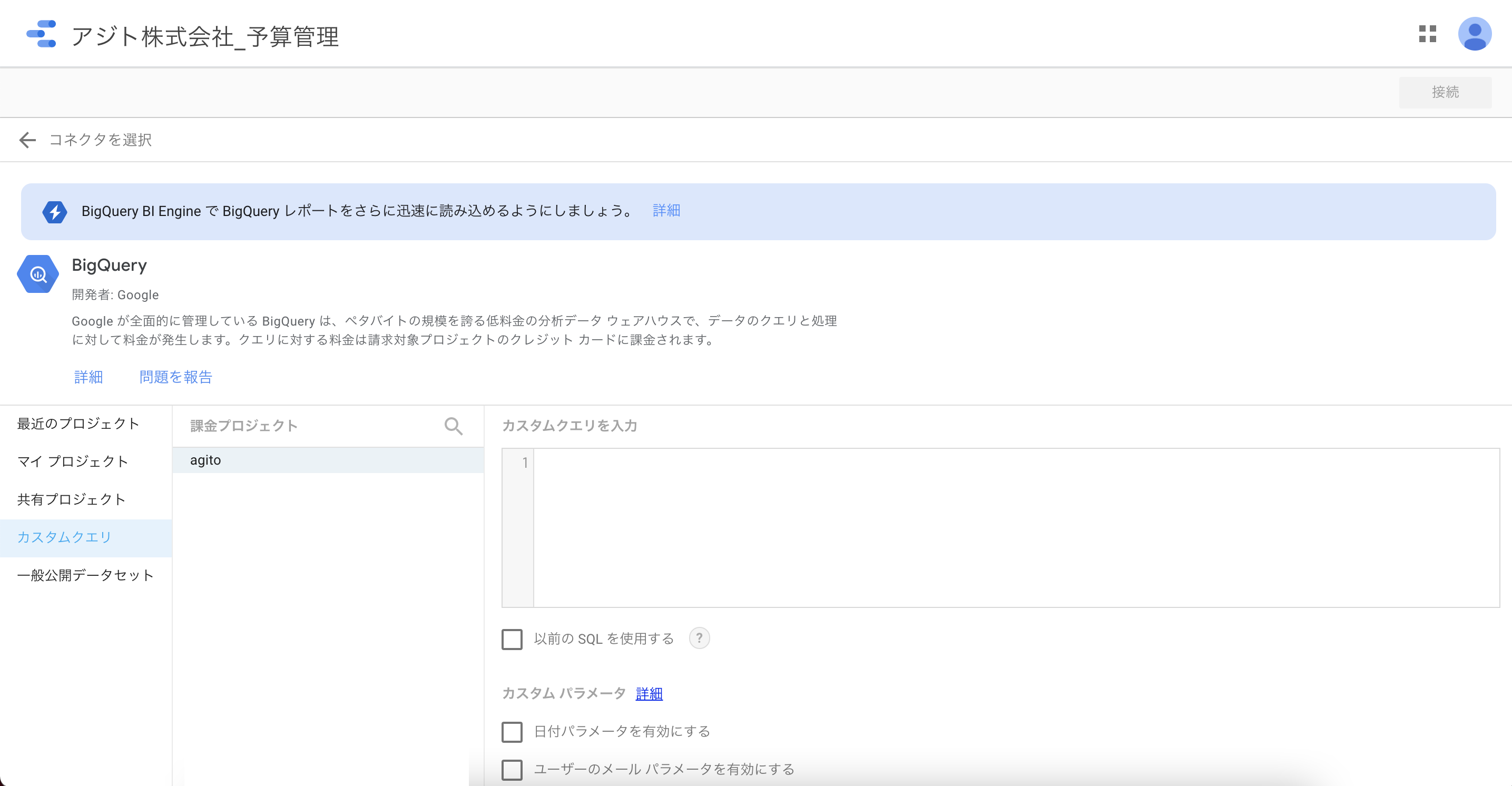
7. カスタムクエリの入力欄にSTEP1で作成したデータベースの中から「プロモーション名_予算管理」のSQLをコピーして貼り付けてください。
※ SQLのコピーの方法はこちらを参照してください。
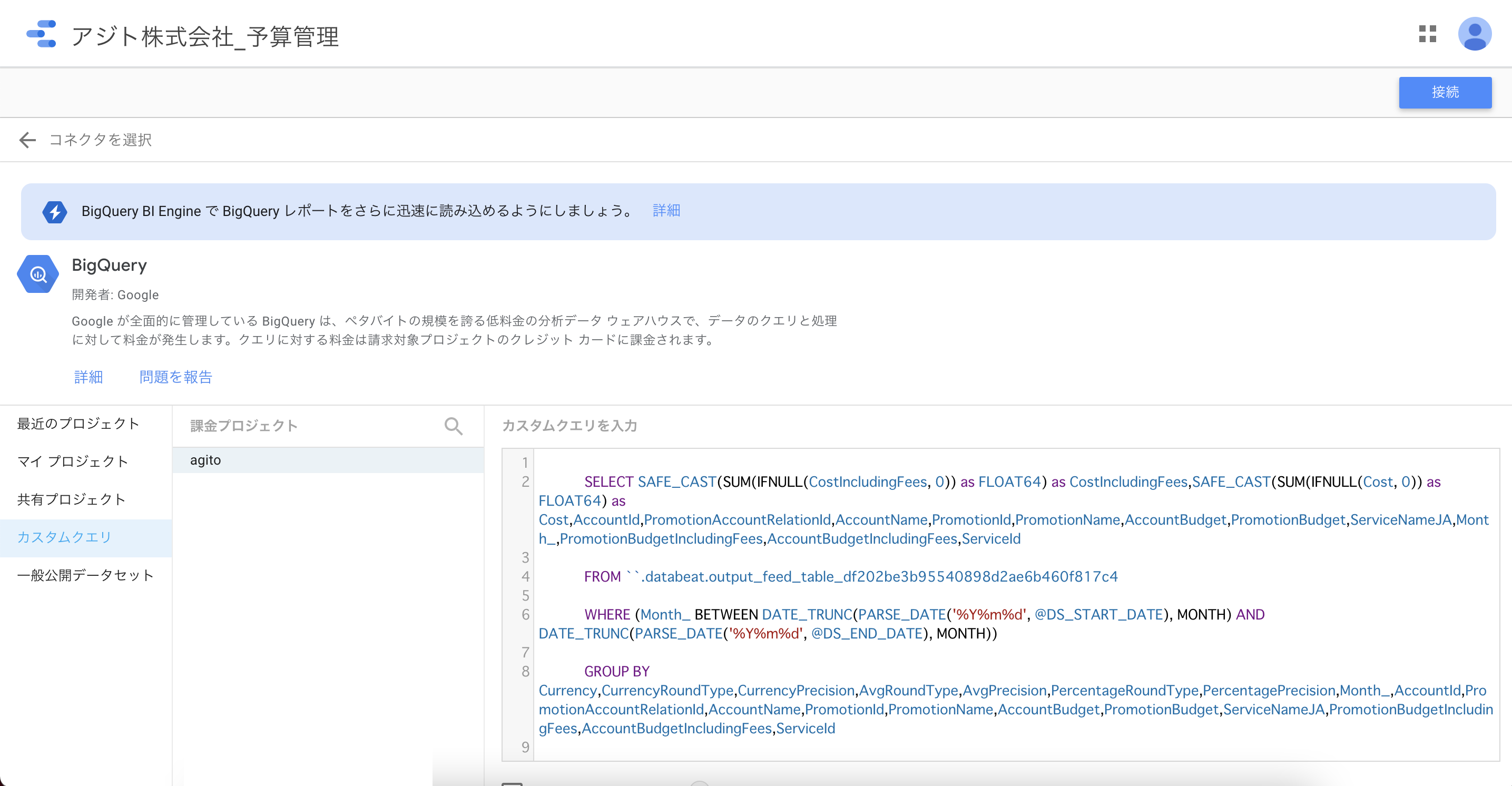
8. 「Enable date range parameters」にチェックを入れてください。
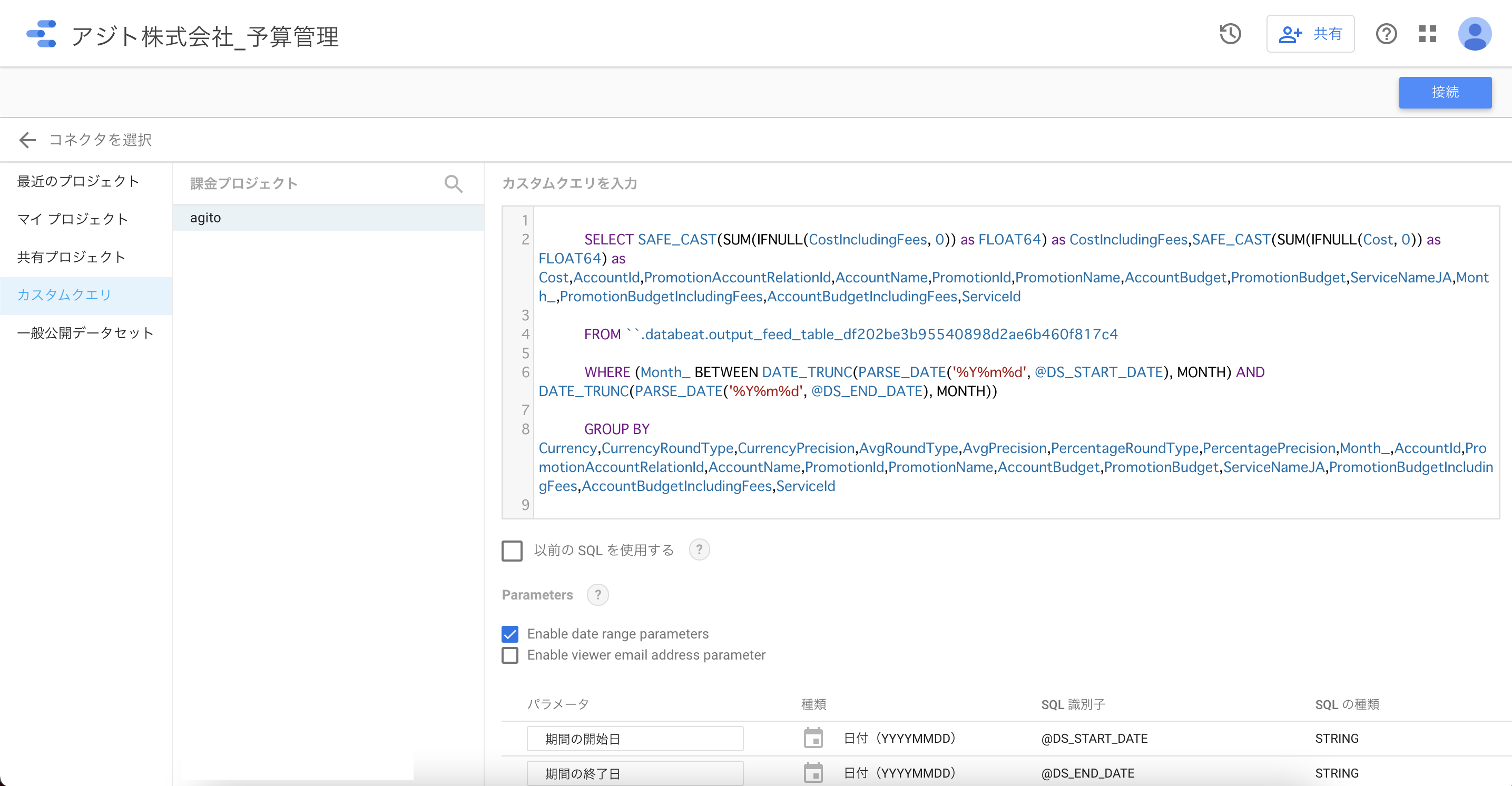
9. 画面右上の[ 接続 ]ボタンをクリックしてください。
10. フィールド編集画面で「Cost」、「CostIncludingFees」のタイプを「通貨(JPY - 円(日本)(¥))」に、「Date」、「Month_」のタイプを「日付」に変更してください。
11. 「2」から「10」を繰り返し、STEP1で作成したデータベース全てを登録してください。
STEP 3:Databeatのテンプレートを複製する
1. テンプレート集から作成したいテンプレート集のURLをクリックしてください。
2. 画面右上の[ コピーを作成 ]ボタンをクリックしてください。
以下手順は同様ですが、ご希望のテンプレートによりレポートのイメージや置き換えの必要なデータソースには差異があります。
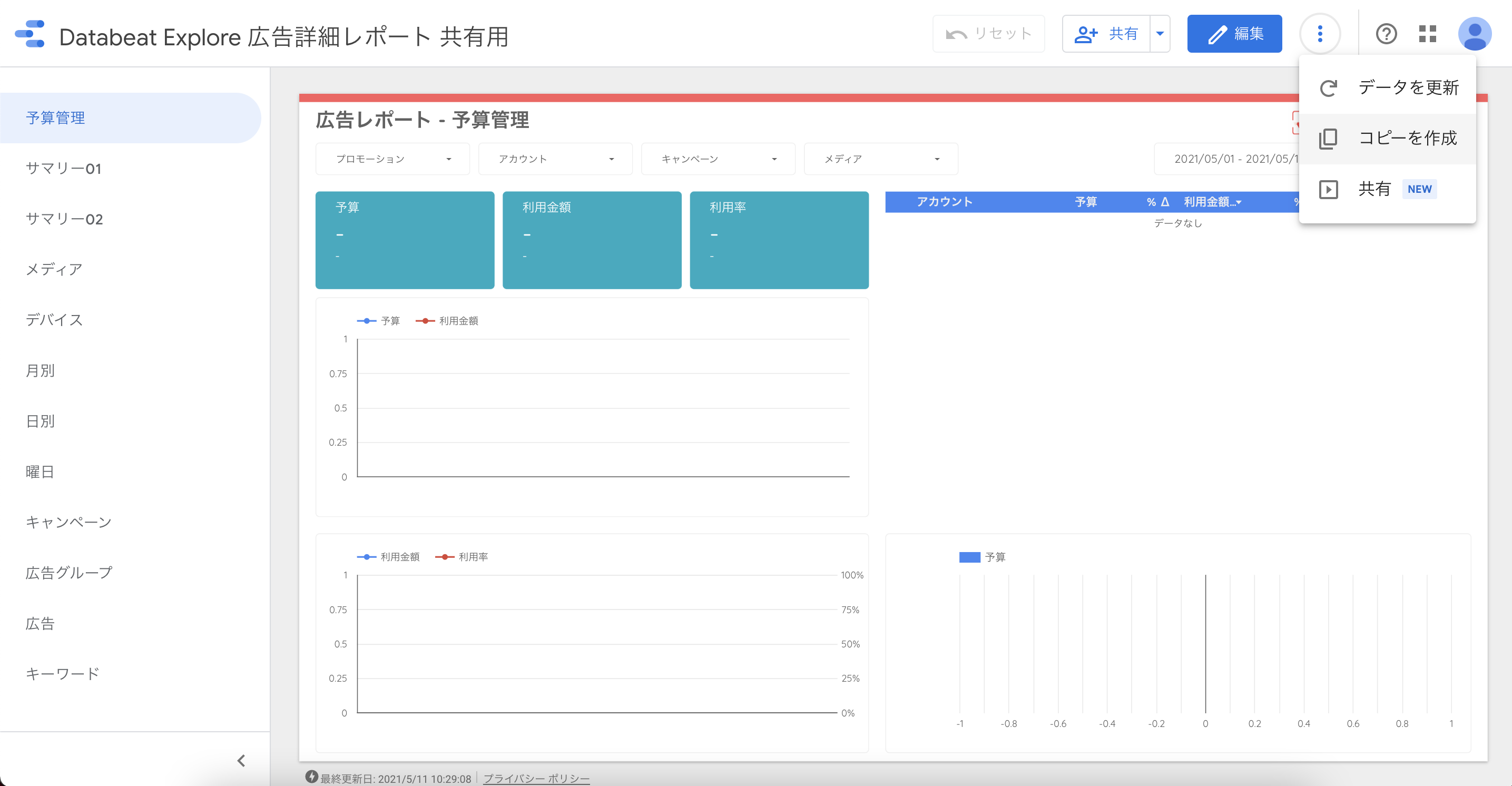
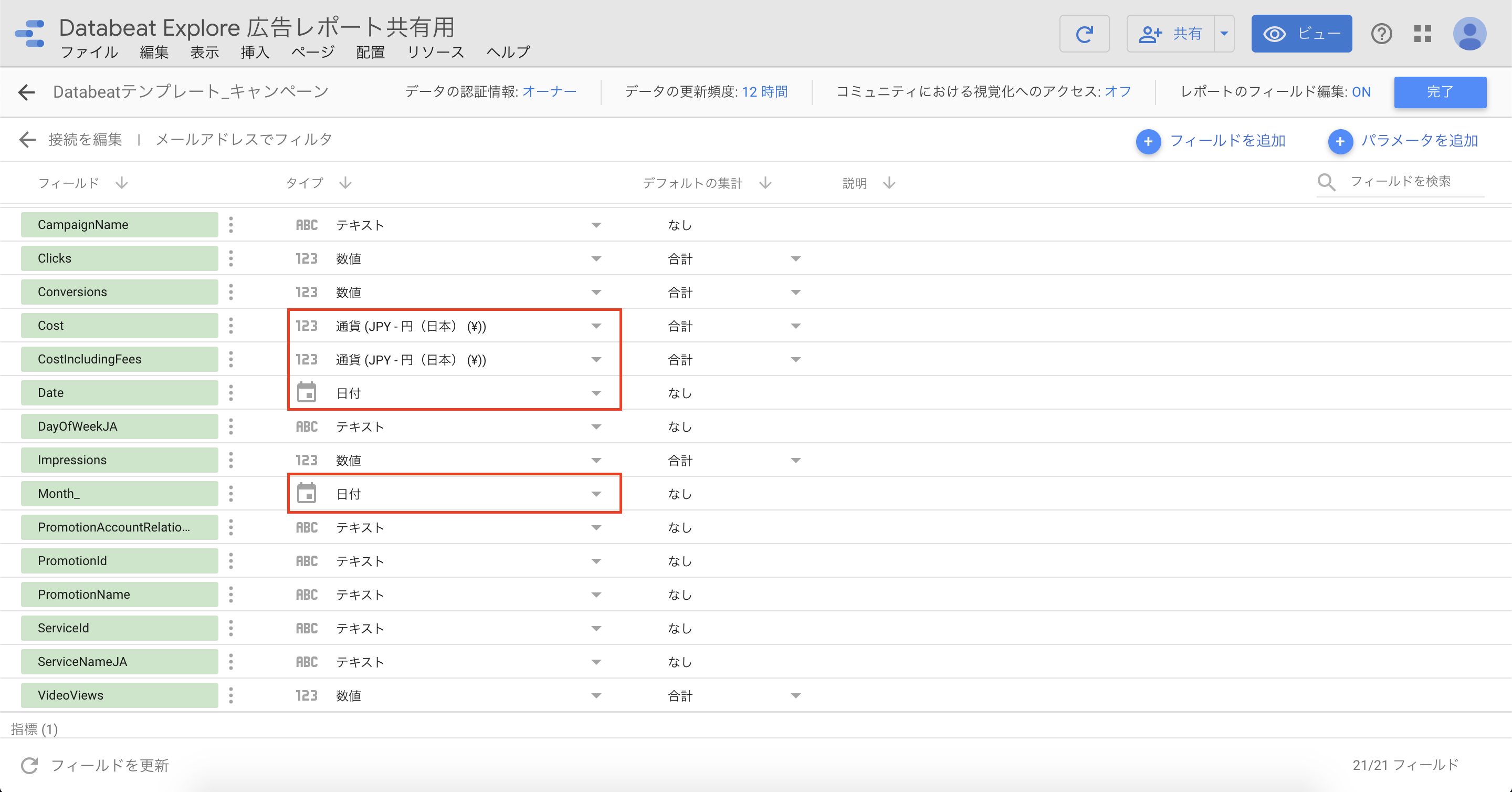
3. [ レポートをコピー ]ボタンをクリックしてください。
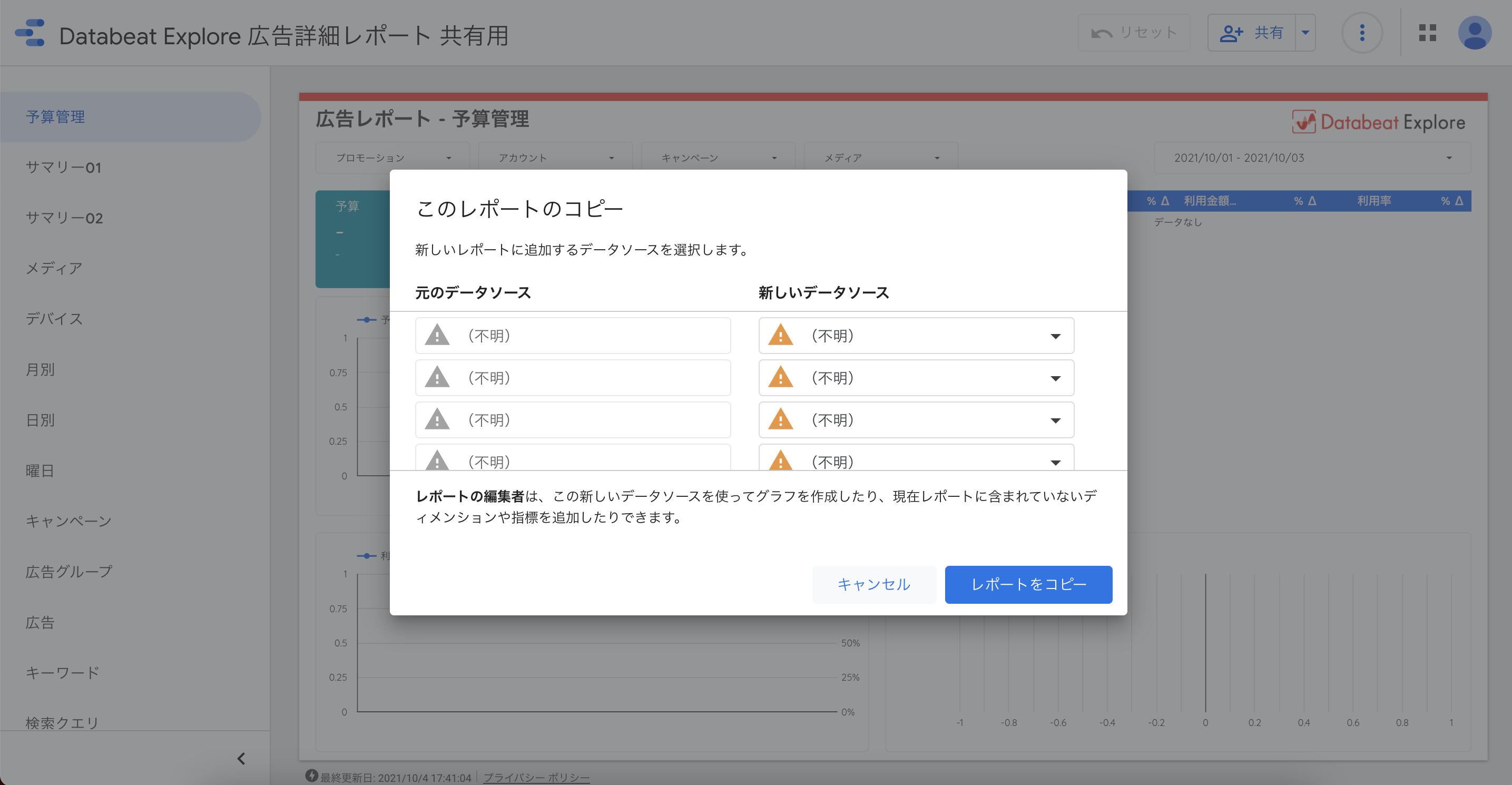
4. 「3」でコピーしたテンプレートの画面右上の[ コピーを作成 ]ボタンをクリックしてください。
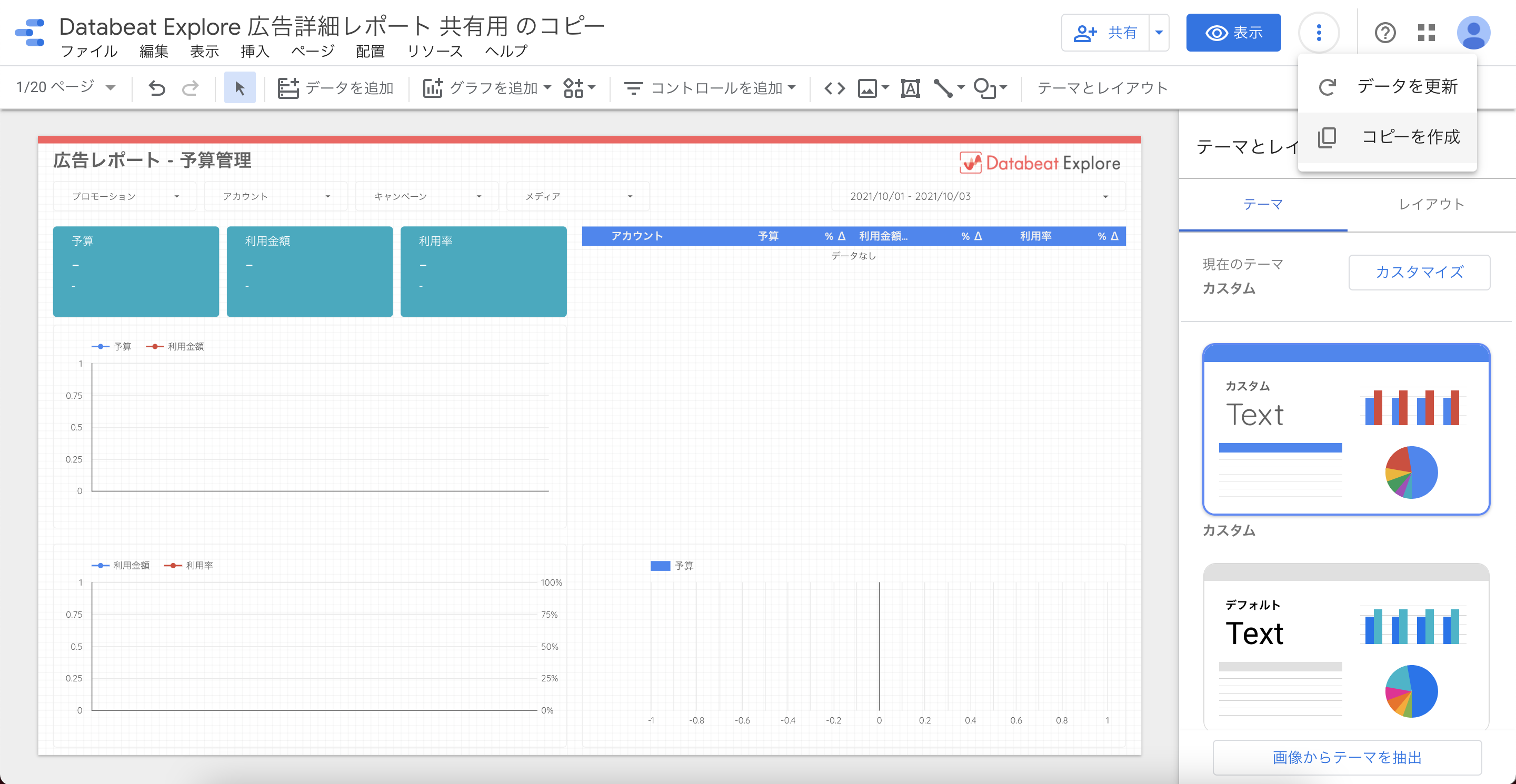
5. 新しいデータソースにSTEP2で作成したデータソースを選択して、[ レポートをコピー ]をクリックしてください。
・ 元のデータソースと一致する新しいデータソースを選択してください。
(例:Databeatテンプレート_予算管理には、プロモーション名_予算管理を選択)
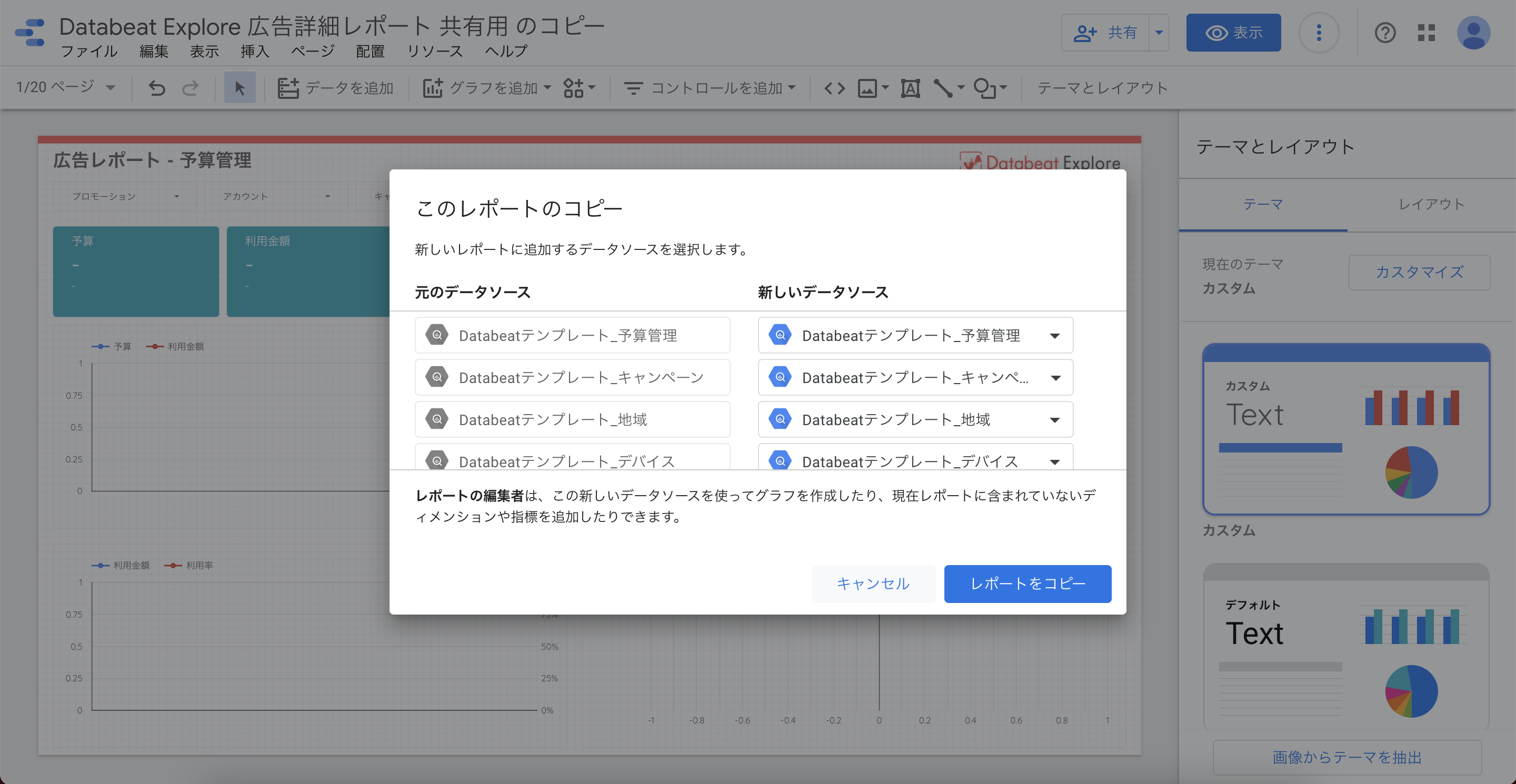
※ 「サマリー01」、「月別」、「日別」、「曜日」ページの表とグラフが表示されていない場合は、下記「4」以降の設定を変更してください。
表やグラフをクリックすると、右側にディメンションや指標、並べ替えの編集メニューが表示されます。
これで、DatabeatのLooker Studioテンプレートを複製したLooker Studioレポートの作成は完了です。
※ 複製したGoogle データポータルの表やグラフが表示されていない場合は、下記を確認してください。
表を正しく表示する方法
1. 表示されていない表を選択して、ディメンションに設定されている「月、日」や「年、月」、「日付」、「曜日」を指標一覧の下記ディメンションに設定しなおしてください。
-
「月、日」→「Date」
-
「年、月」→「Month_」
-
「日付」 →「Date」
-
「曜日」 →「Date」
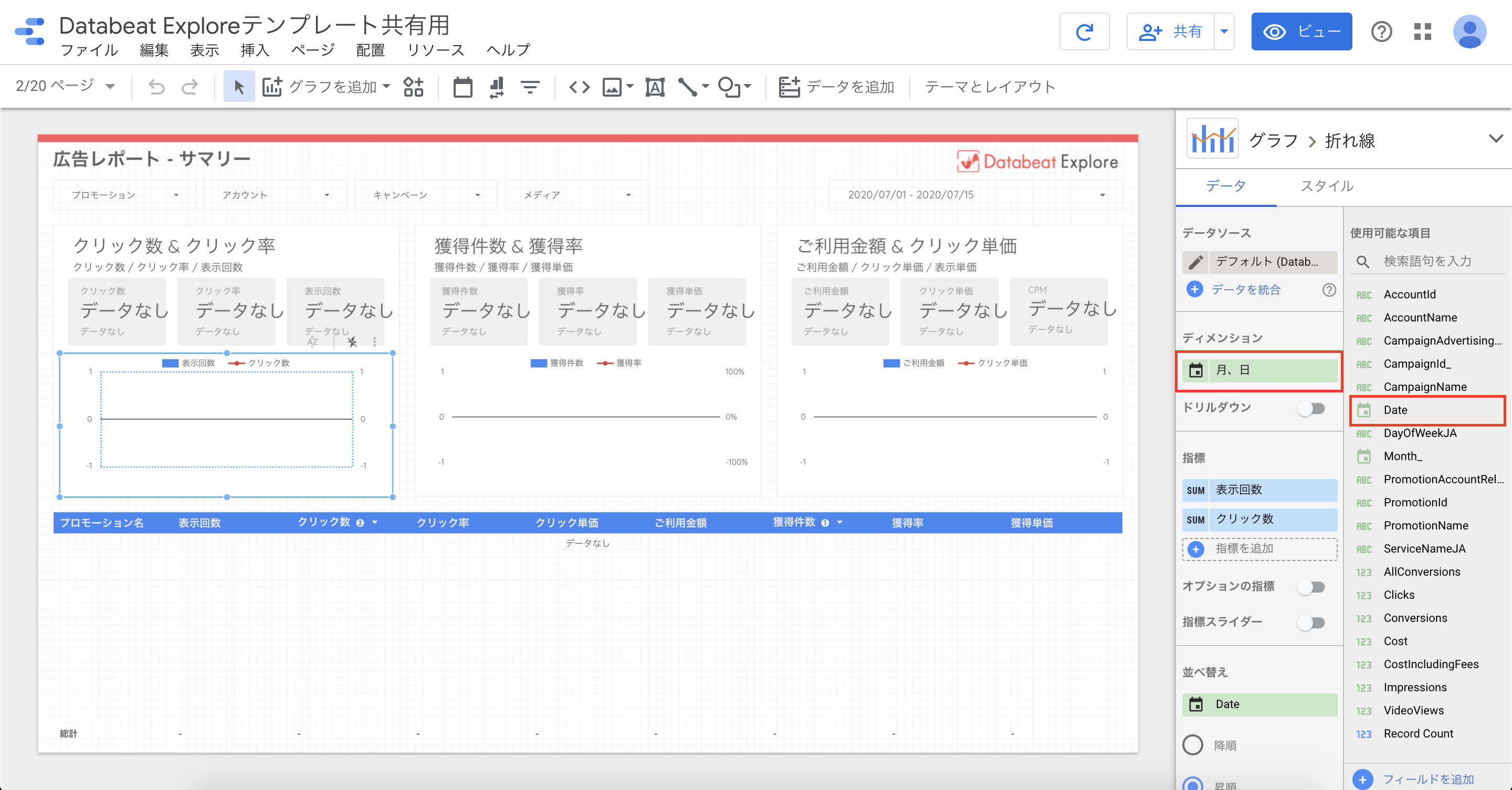
2. 並べ替えで「Date」または「Month_」を選択してください。
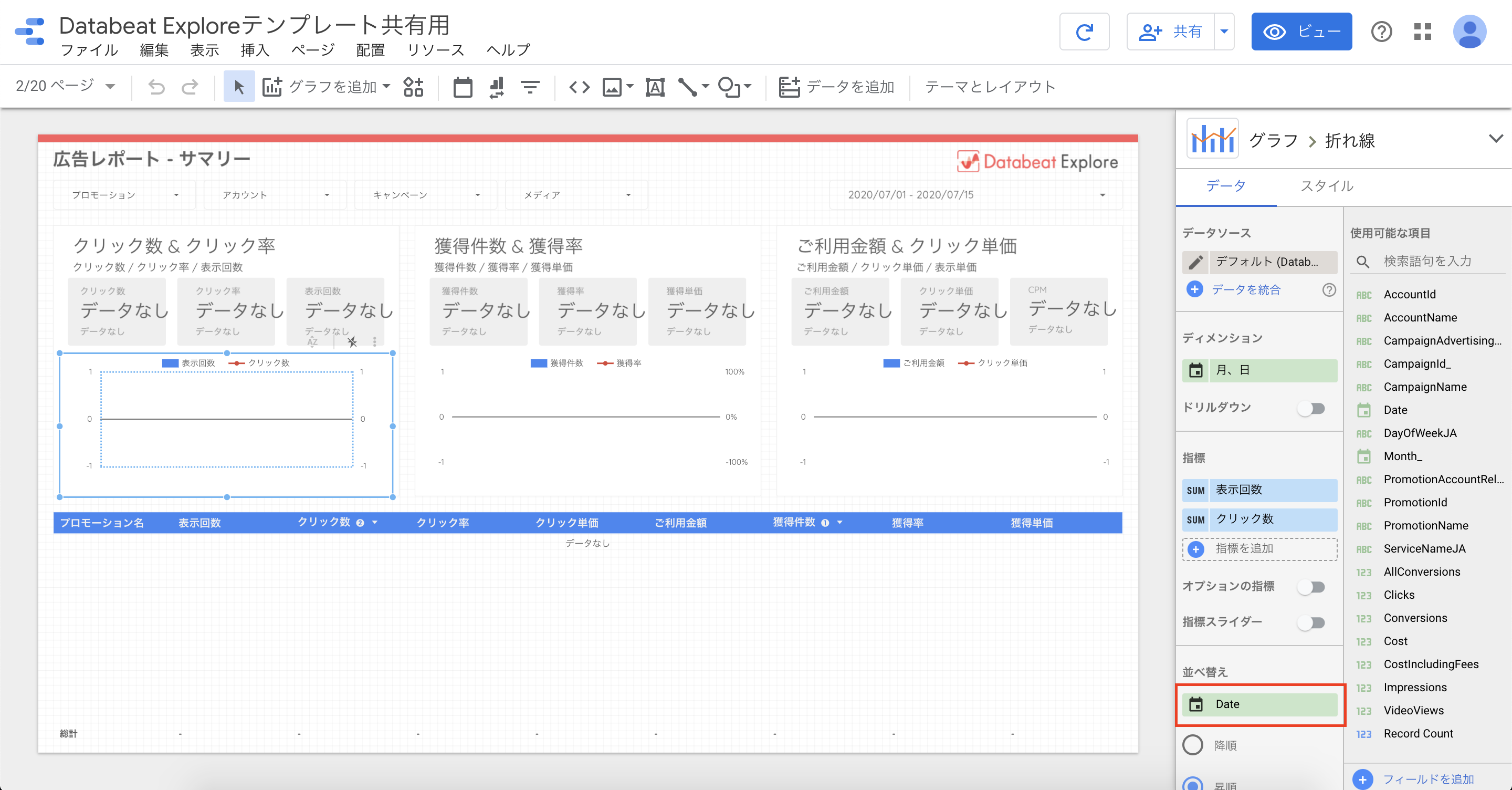
3. ディメンションの「Date」または「Month_」の左側の[ 編集 ]ボタンをクリックしてください。
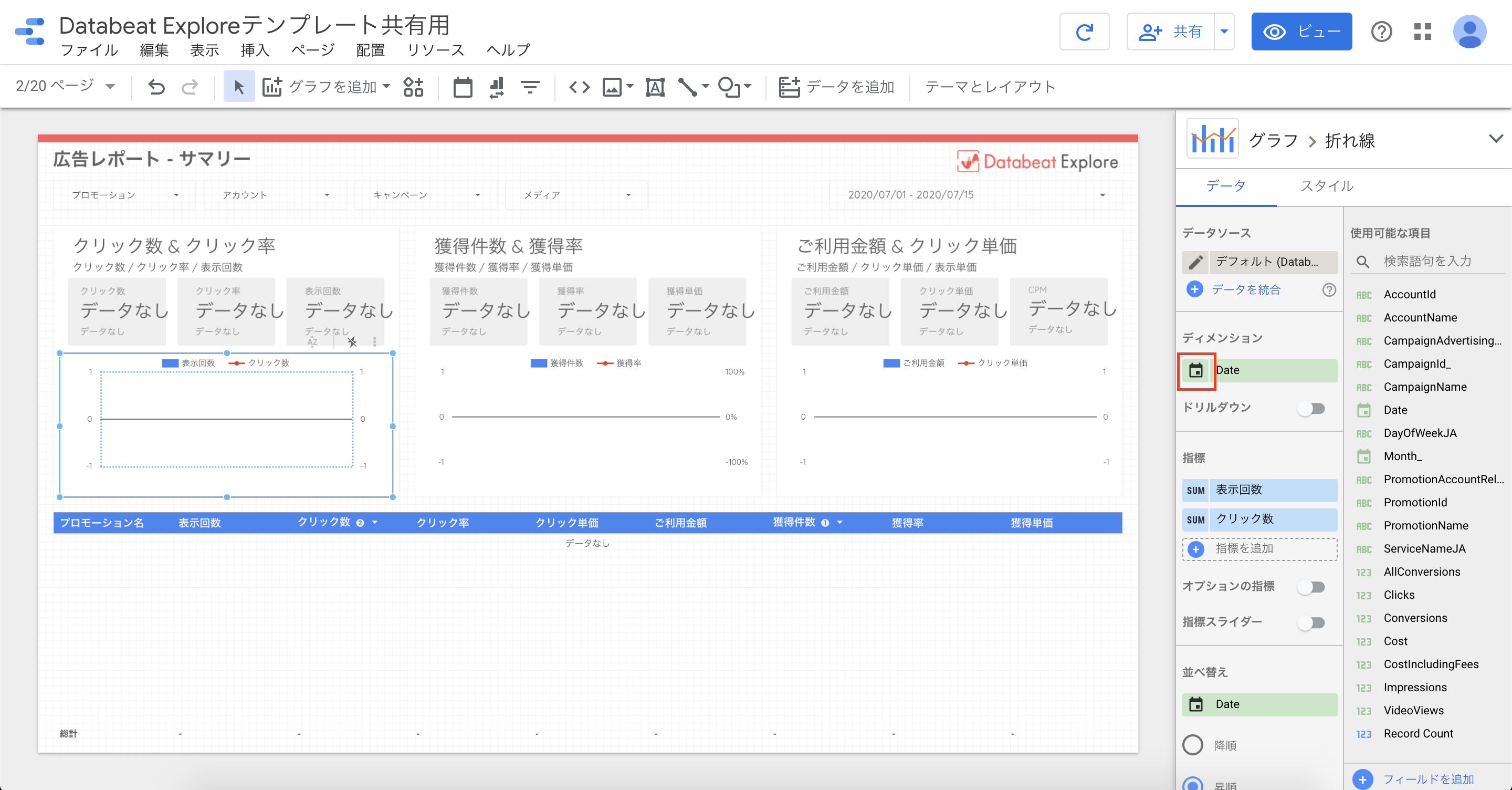
4. タイプのプルダウンから「日付」または、「年、月」、「曜日」を選択してください。
※ 必要に応じて「名前」の欄に表示名を入力してください。
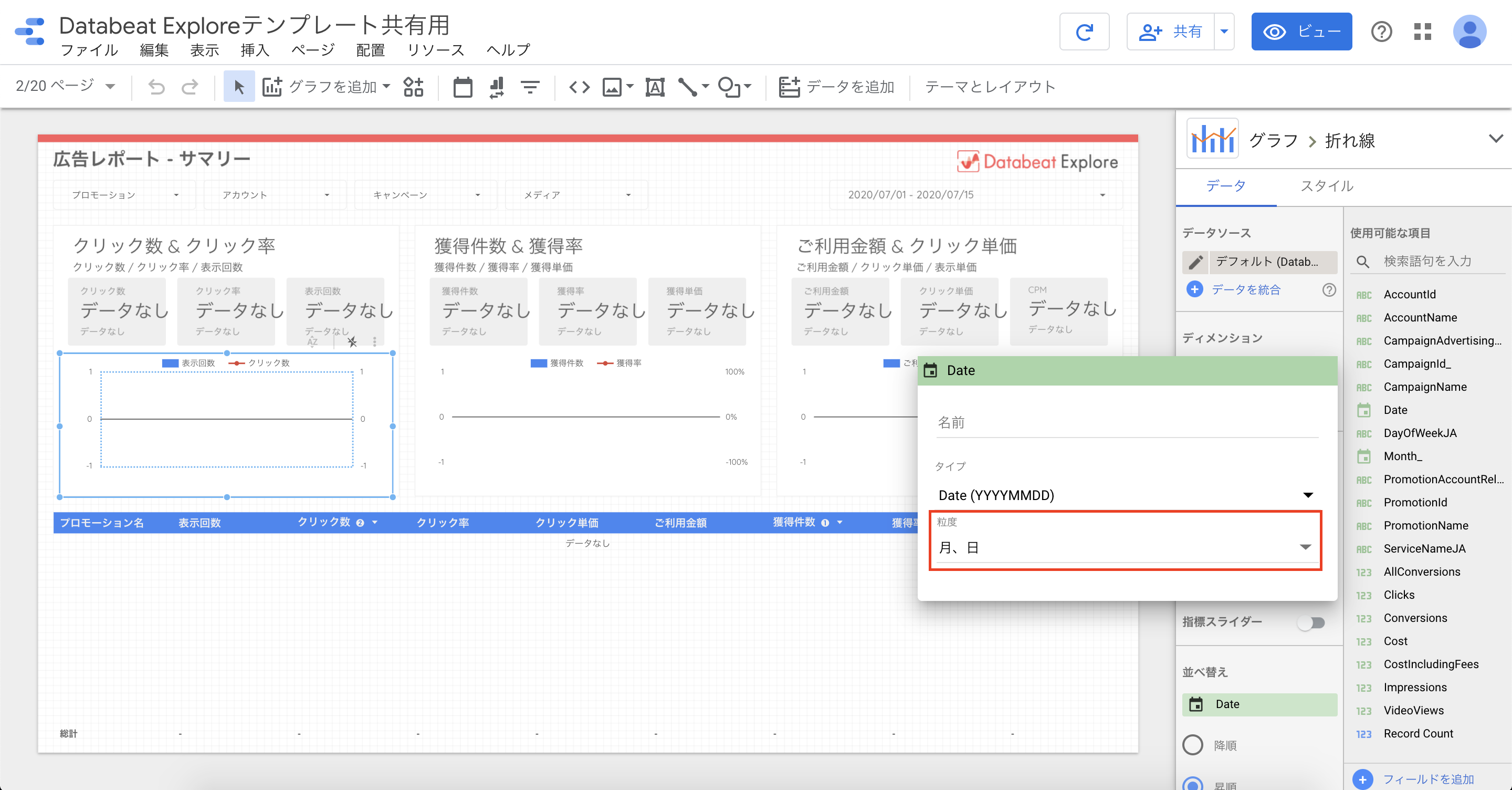
5. これで表の設定は完了です。
グラフを正しく表示する方法
1. ディメンションを選択されているものと別のディメンションに置き換えてください。
2. 再度正しいディメンションを選択しなおしてください。
「月別」は「Month_」、「日別」「曜日別」は「Date」になります。
3. タイプのプルダウンから「日付」または、「年、月」、「曜日」を選択してください。
※ 必要に応じて「名前」の欄に表示名を入力してください。
4. 「1」から「3」を繰り返し、全てのグラフが表示されることを確認してください。
5. これでグラフの設定は完了です。
Q&A
Q:Google スプレッドシートやLooker Studioで入力するBigQueryのプロジェクトIDの確認方法が知りたいです。
A. 下記URLにGoogle Cloud platformの権限を持っているGoogleアカウントでアクセスしていただければ、プロジェクト名やプロジェクトIDがご確認いただけます。
https://console.cloud.google.com/home/dashboard