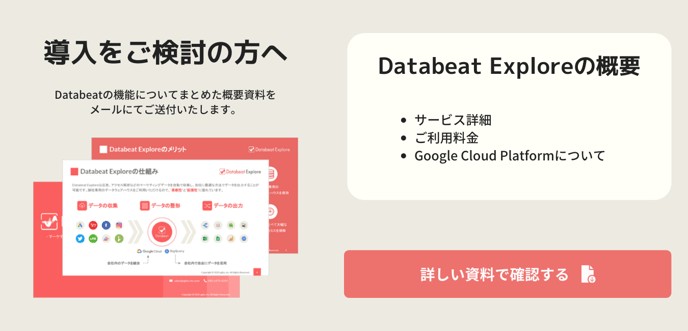Databeatのご利用に際して、特に難しいデータセットの設定について詳しく説明しながら、Databeatのテンプレートを編集する方法について説明します。
オリジナルのものに編集する前に、まずはDatabeatのテンプレートをコピーしたものの作成が必要になります。下記ヘルプ記事の手順に従って、編集するためのExcelブックを作成してください。
DatabeatのExcelテンプレートからExcelレポートを作成する
データセットの設定について
Databeatで生成されるExcelレポートは、Excelブックの各シートに設定した各データセットの設定に基づいて、データが出力されます。
データセットの各設定項目や設定方法の理解が最重要になるため、テンプレートの編集方法の前にデータセットに関する説明を記載します。
テンプレートの「サマリー」シートには下記キャプチャのように多くのデータセットが設定されております。
生成されたレポートの「サマリー」シートのデータは、これら一つ一つのデータセットから出力されるものとなります。
ここから一番上のデータセットを元に各設定項目について説明します。
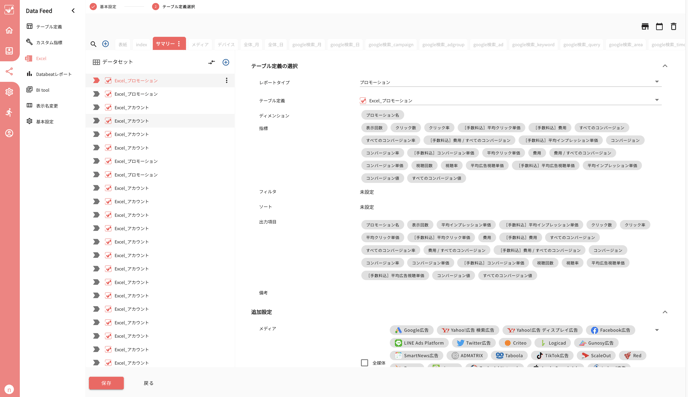
【データセットの各設定項目について】
データセットの設定項目はまず大きくわけて「テーブル定義の選択」と「追加設定」に分かれます。
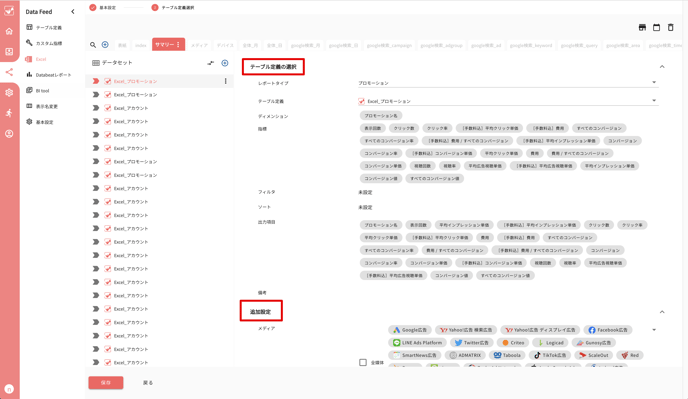
①テーブル定義の選択
このデータセットではレポートタイプ「プロモーション」のテーブル定義「Excel_プロモーション」が使用されております。
実際にデータセットを最初から設定する場合は、下記の手順となります。
1. 出力したいデータのテーブル定義のレポートタイプを選択
2. 出力したいデータのテーブル定義を選択
下記キャプチャの「ディメンション」〜「備考」までは、選択したテーブル定義の内容が表示されます。
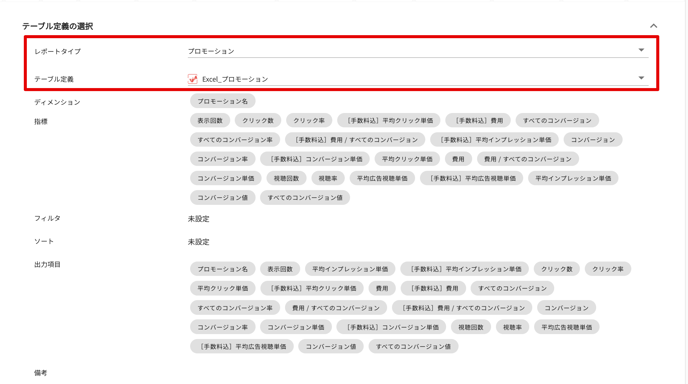
②追加設定
Excelブックにアップロードされているテンプレートファイルに、各データセットから実際にデータをどのように出力するかを決めるのが追加設定です。
追加設定を適切に行うことで「選択した媒体」の「選択した期間」のデータを「選択した位置」に「選択した項目の並び順」で出力することができるようになります。
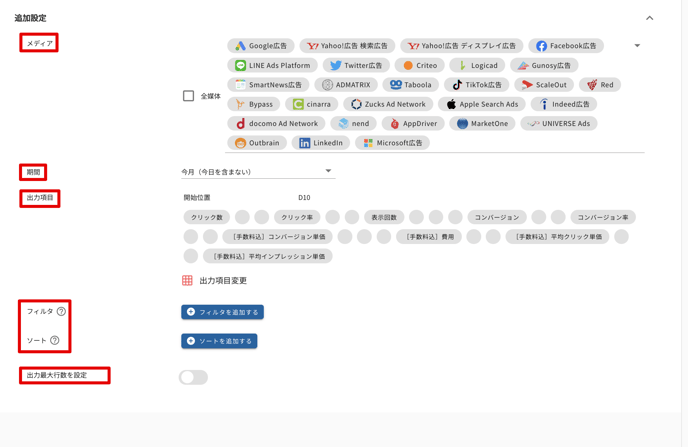
項目ごとに説明します。
1. メディア
データセットで出力するメディアを選択します。選択候補には、データセットに設定しているテーブル定義のレポートタイプに対応した媒体のみ表示されます。
全ての媒体のデータを出力したい場合は全媒体にチェックを入れてください。
2. 期間
出力するデータの期間を選択します。カスタム期間を選択して任意の期間設定も可能です。
3. 出力項目(別項目も作成)
データセットを設定しているシートのどのセルからデータを出力するか、テーブル定義に含まれるディメンションや指標をどの順番で出力するかを設定します。
4. フィルタ、ソート
出力するデータにフィルタやソートを設定できます。
設定できる項目はテーブル定義に含まれる項目のみです。
5. 出力最大行数
例えばクリック数の降順でソート設定をした上で、上位100件のみ出力するといった場合には、
こちらで「100」と設定することで実現できます。
※ 出力項目について
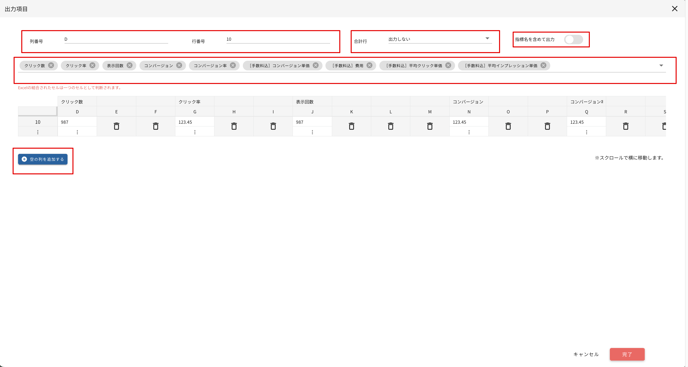
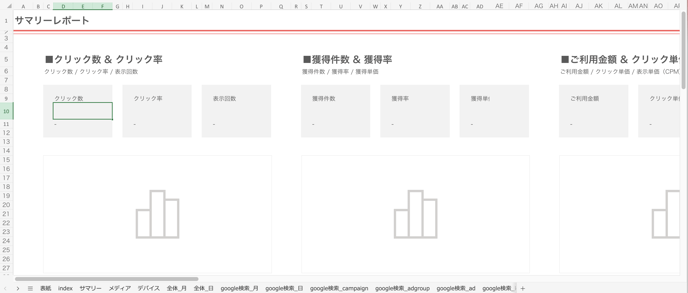
上記2枚のキャプチャは、「サマリー」シート一番上のデータセットと、アップロードされているテンプレートファイルのシートの内容になります。
データセットの出力項目の設定内容とテンプレートファイルの内容を照らし合わせながら確認していきます。
①開始位置
キャプチャでセル選択されているD10セルからデータの出力を行うため、列番号に「D」行番号に「10」と設定されています。
②合計行
このデータセットでは合計行は不要なため、「表示しない」に設定されています。
「上部に表示」を選択した場合、そのデータセットから出力される各指標の合計値が、開始位置に選択した行に出力され、「下部に表示」を選択した場合、データセットから出力された全データの最後の行に出力されます。
③指標名を含めて出力
データセットの出力項目に選択されている指標やディメンションの名称を開始位置の上のセルに出力するかどうかを選択できます。
Databeatのテンプレートは、テンプレートファイルの各表に項目名が入力済みなため、全てのデータセットでこちらはオフになっています。
④出力項目の選択と並び順の変更
項目の変更の下部にあるプレビューを確認しながら、テンプレートファイルの表に合うように出力項目の変更や並び順の変更を設定します。
このデータセットでは、まずD列に「クリック数」を出力し、2列空けて「クリック率」を出力するといった設定内容になっております。(空白の列を作るには「空の列を追加」をクリックしてください。」
テンプレートファイルのキャプチャではクリック率は「I」列が正しく見えますが、10行目のD〜F列は結合されており、まとめてD列と扱うため、以降の列番号は本来の列番号とは異なるといった状態になっております。
同様にサマリーシートの3番目以降のデータセットについてもテンプレートファイルの内容と照らし合わせてみてください。
③番目以降のデータセットは「サマリー」シート下部の表に数値を出力するためのものとなっており、事前に「媒体」列に入力済みの媒体ごとにデータセットが設定されております。
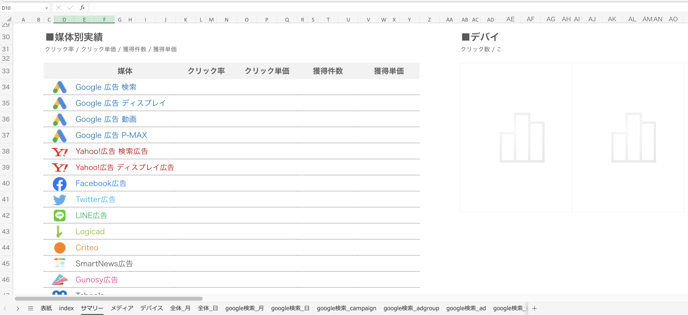
このように1つのシートに1つのデータセット、1つの表に1つのデータセットといった考え方ではなく、あくまでアップロードされているテンプレートファイルの内容に沿って、必要な分のデータセットをすべて追加するというのがDatabeatのExcelブックの設定になります。
テンプレートから不要な媒体を削除する
DatabeatのExcelテンプレート「Google検索・ディスプレイ/Yahoo!検索・ディスプレイ/Facebook(コンバージョン/先月)」を元に、Google検索とYahoo!検索を削除する方法を紹介します。
その他テンプレートでも、元々設定されている媒体の数とそれに伴うデータセットの数は異なりますが、方法は同じです。
1. 「Data Feed」>「Excel」より作成済みのExcelブックからテンプレートファイルをダウンロードしてください。
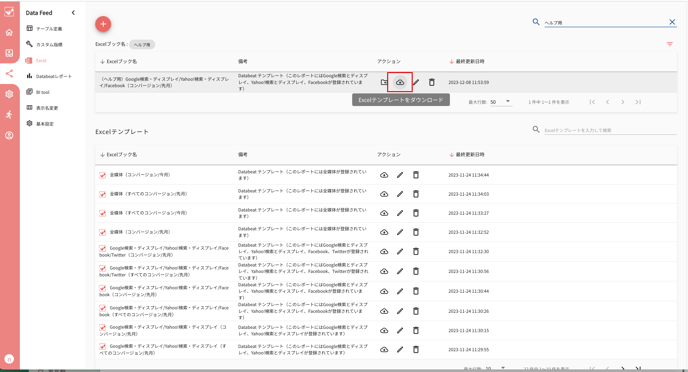
2. ダウンロードしたExcelファイルを開き、「google検索_◯◯」「yahoo検索_〇〇」という名称のシートを全て削除してください。
3. 「サマリー」「メディア」「デバイス」シートの各表から「Google 広告 検索」「Yahoo!広告 検索広告」に関する行を削除してください。
【サマリー】
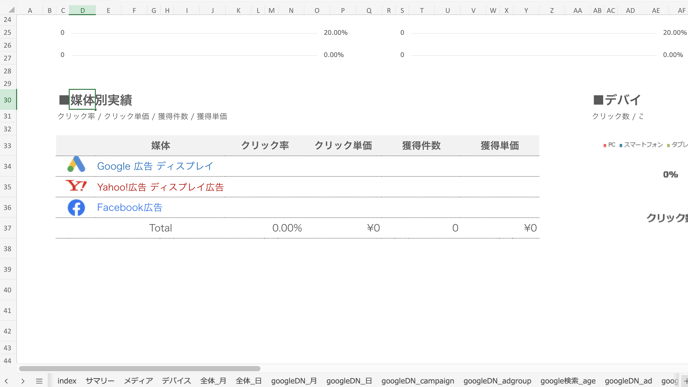
【メディア】
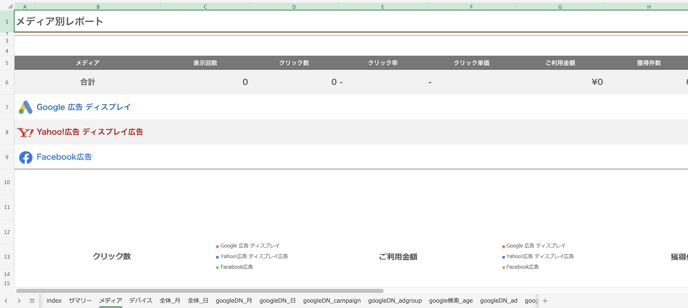
【デバイス】
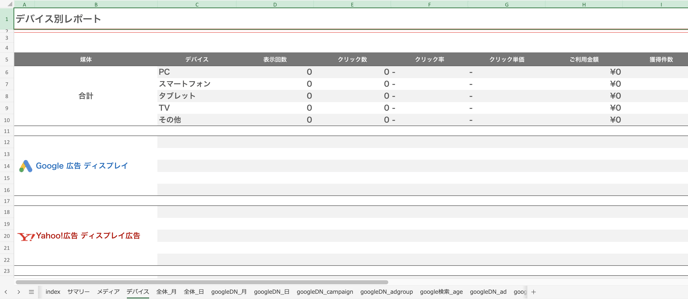
4. Excelファイルを保存して閉じてください。
5. 再度「Data Feed」>「Excel」より、テンプレートファイルをダウンロードしたExcelブックの編集画面に進んでください。
6. 編集したテンプレートファイルをアップロードし、「次へ」をクリックしてください。
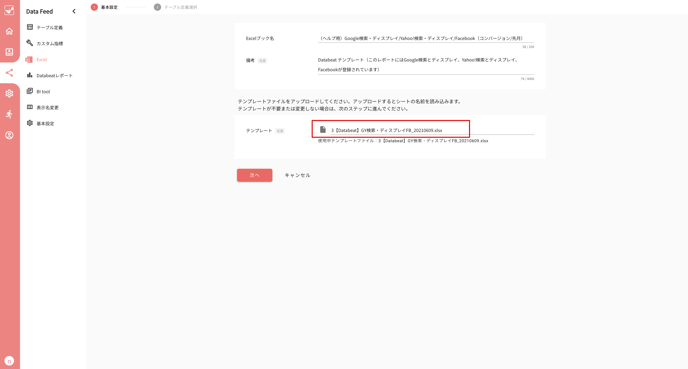
7. 「サマリー」「メディア」「デバイス」シートに設定している各データセットを編集、削除します。編集内容については例をご確認ください。
8. 「保存」をクリックして完了です。
例)サマリーシートの場合
① 1番目と2番目のデータセットの出力メディアには「Yahoo!広告 検索広告」が選択されていますので、削除してください。
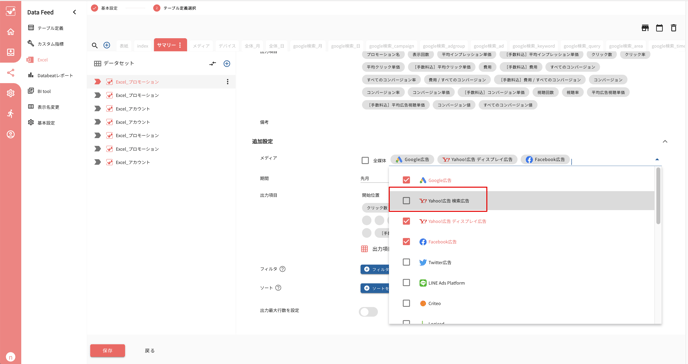
② 3番目のデータセットは出力メディアに「Google 広告」が選択されており、フィルタで「広告チャネル」が「SEARCH」と等しいと設定されております。つまりこれはGoogle 広告の検索キャンペーンを出力するデータセットですので、データセット自体を削除してください。
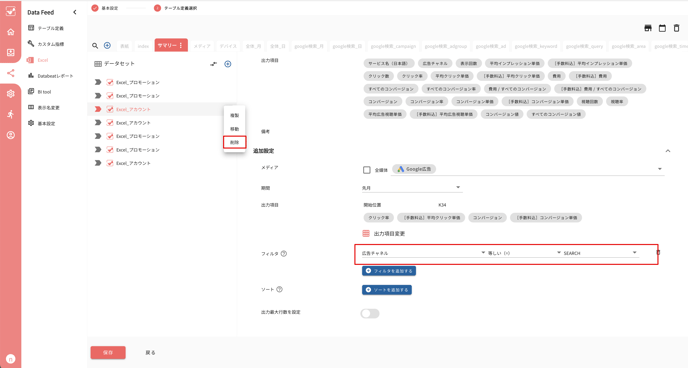
③ 同様に5番目のデータセットも「Yahoo!広告 検索広告」を出力するためのデータセットですので、データセット自体を削除してください。
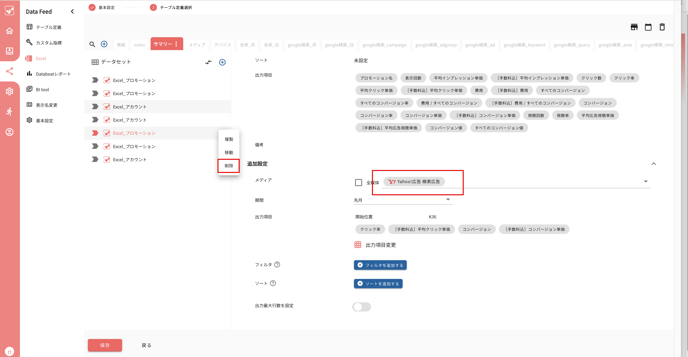
④ 残ったデータセットのうち、Google 広告のディスプレイキャンペーンとYahoo!広告 ディスプレイ広告を出力するデータセットの出力位置を確認してください。
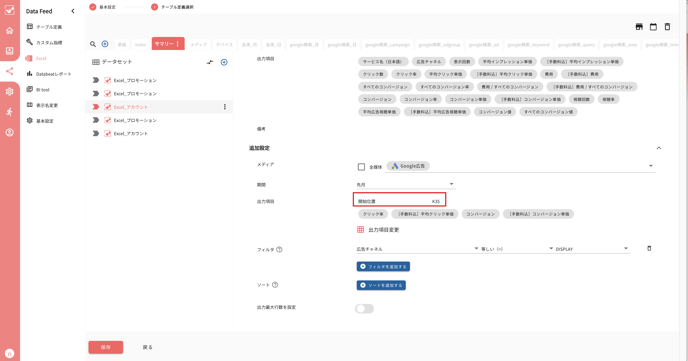
⑤ この開始位置は、元々のテンプレートファイルの表に合った位置となっております。
編集したテンプレートファイルをアップロードしたことで、表の内容は変わっており、キャプチャのようにGoogle 広告のディスプレイキャンペーンは34行目、Yahoo!広告 ディスプレイ広告は35行目が正しい位置となります。
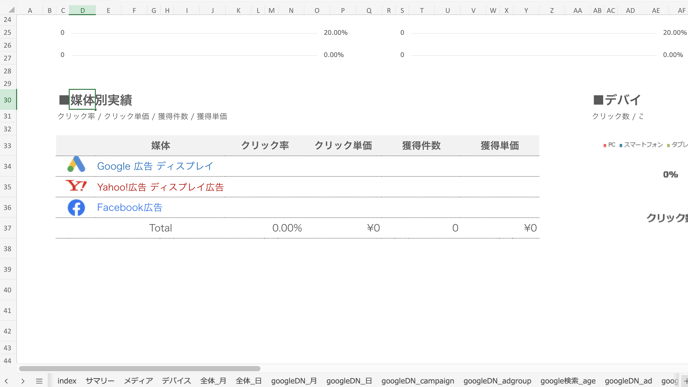
⑥ したがって、それぞれのデータセットの出力項目設定から、行番号を「34」と「35」にそれぞれ変更してください。
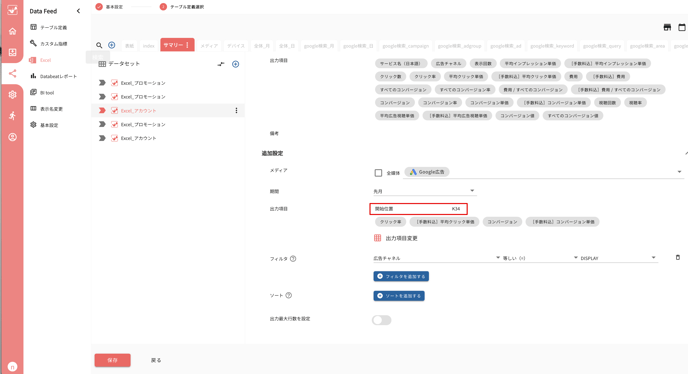
⑦ 「メディア」「デバイス」シートについても同様の考え方でデータセットを編集してください。実際にアップロードされているテンプレートファイルを見ながら、設定することをおすすめいたします。
テンプレートに指標を追加する
DatabeatのExcelテンプレートを元に、Facebook広告のシートに「エンゲージメント」を出力項目に追加する方法を紹介します。
他の媒体、他の指標の場合でも方法は同じです。
DatabeatのExcelレポートは、アップロードされているファイルにデータセットで設定された内容に基づいてデータを書き出しているものとなります。
表やグラフ、書式設定等は全てアップロードするExcelファイル自体を編集する必要がございます。
【STEP:1 Excelファイルの編集】
1. 「Data Feed」>「Excel」より作成済みのExcelブックからテンプレートファイルをダウンロードしてください。
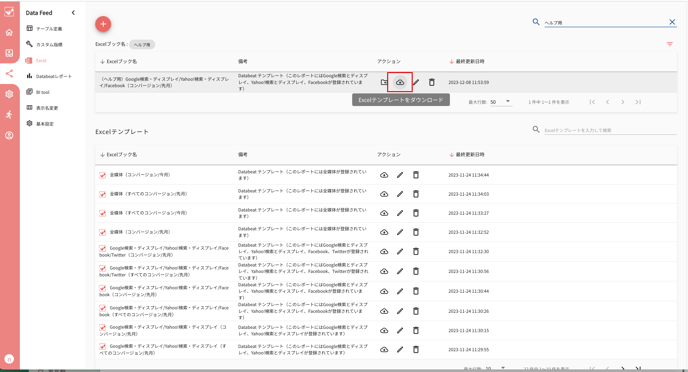
2. ダウンロードしたExcelファイルを開き、「Facebook_〇〇」のシートを編集します。
※ 本ヘルプでは例として「Facebook_campaign」シートで進めます。
3. 各シートに存在する表の任意の列に「エンゲージメント」を追加します。
※ 本ヘルプではH列に追加して進めます。
(編集前)
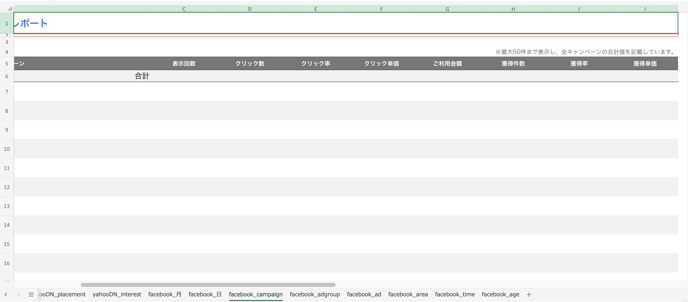
(編集後)
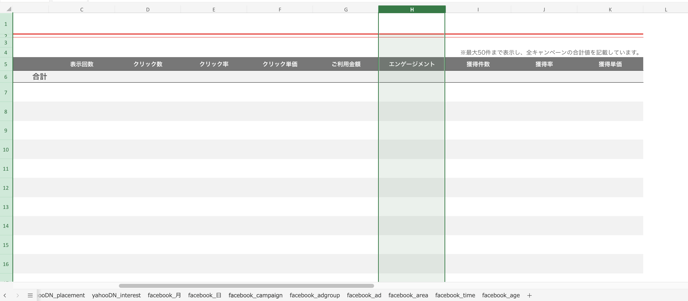
列を追加後、エンゲージメント列の表示形式が「数値」になっているか確認してください。
4. 「Facebook_〇〇」シートの中で、「エンゲージメント」を出力したい全てのシートの全ての表に同様に追加したらExcelファイルを保存して閉じてください。
5. 再度「Data Feed」>「Excel」より、テンプレートファイルをダウンロードしたExcelブックの編集画面に進んでください。
6. 編集したテンプレートファイルをアップロードし、「次へ」をクリックしてください。
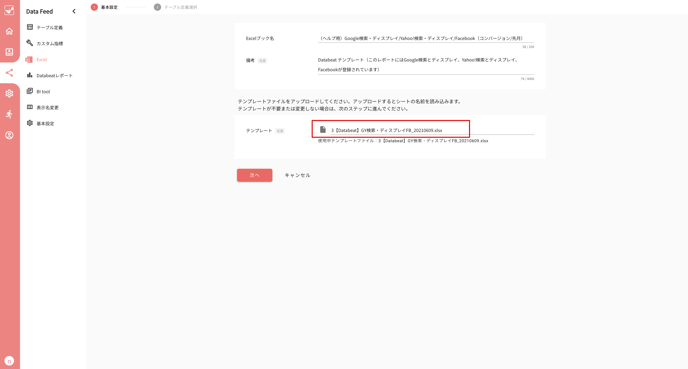
7. 「エンゲージメント」を追加した各シートに設定されているデータセットを確認し、使用しているプリセットのテーブル定義をメモしてください。
ここからはデータセットの設定が必要となりますが、テンプレートのデータセットに設定してあるテーブル定義には「エンゲージメント」の指標が存在しておりません、
したがって、テーブル定義の作成が必要になります。
例として、「Facebook_campaign」シートでは「Excel_キャンペーン」というプリセットのテーブル定義が使用されております。
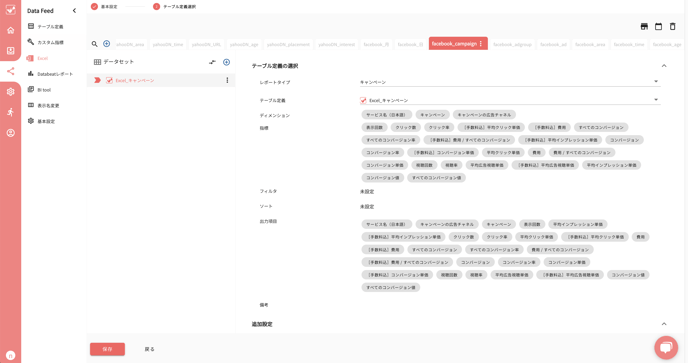
8. メモが完了しましたら、一度「保存」をクリックしてExcelブックを閉じてください。
【STEP:2 テーブル定義の作成】
テーブル定義の作成に関しては、下記ヘルプ記事も合わせてご確認ください。
1. 「Data Feed」>「テーブル定義」に進み、画面左上の「テーブル定義を追加」をクリックしてください。
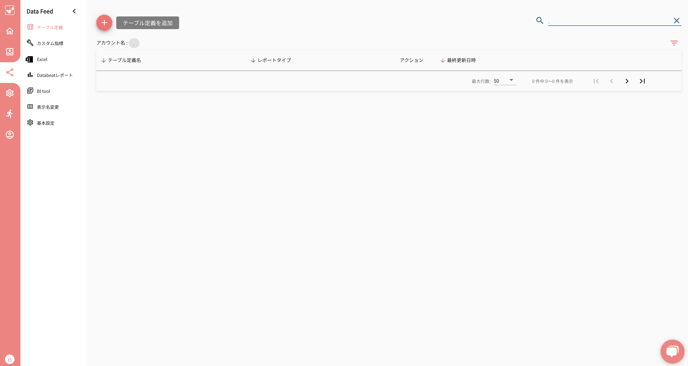
2. 「プリセットを使用」をクリックしてください。
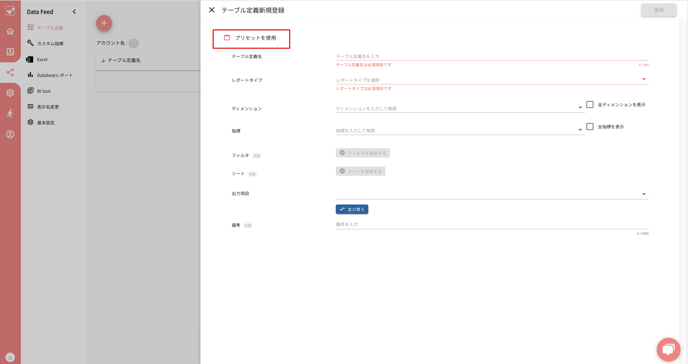
3. STEP1の7番でメモしたプリセットのテーブル定義を選択して「決定」をクリックしてください。
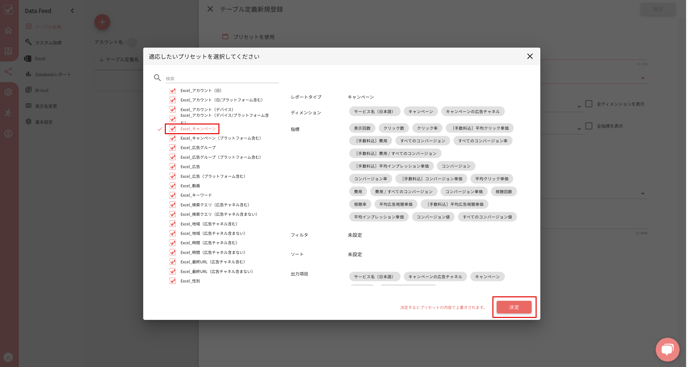
4. 指標に「エンゲージメント」を追加して、「保存」をクリックしてください。
※ テーブル定義名は他のテーブル定義と区別がつく任意の名称で入力してください。
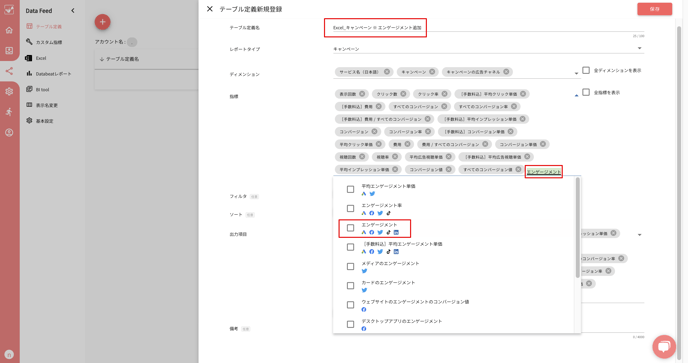
5. STEP1の7番でメモした全てのプリセットのテーブル定義に関して、1〜4番を繰り返してください。
6. これでテーブル定義の作成は完了です。
【STEP3 データセットの設定】
1. 再度「Data Feed」>「Excel」より、STEP1でExcelファイルをアップロードしたExcelブックの編集画面に進んでください。
2. 「Facebook_〇〇」シートに新しくデータセットを追加します。キャプチャの「+」ボタンをクリックしてください。
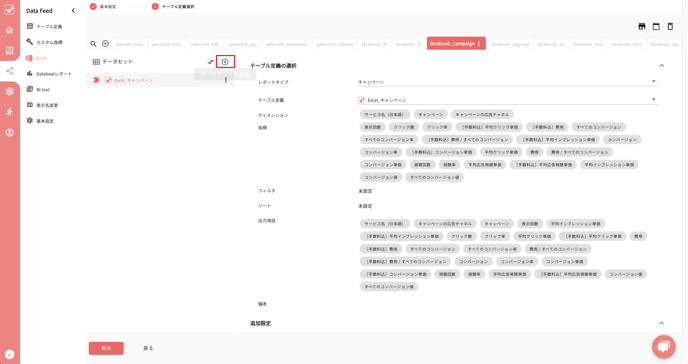
3. 既存のデータセットと対応するように、STEP2で作成したテーブル定義を選択してください。
※ 「Facebook_campaign」の既存のデータセットはプリセットのテーブル定義「Excel_キャンペーン」が選択されているので、レポートタイプ「キャンペーン」を選択して、作成したテーブル定義を選択
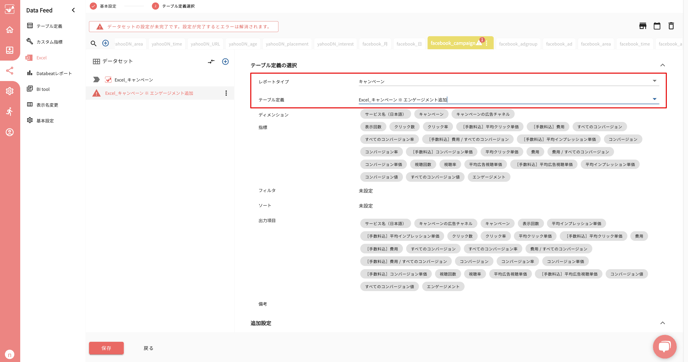
4. データセットの「追加設定」の各項目を設定します。まずは、既存のデータセットの設定内容を確認しながら全く同じ設定になるように設定してください。
(既存のデータセット)
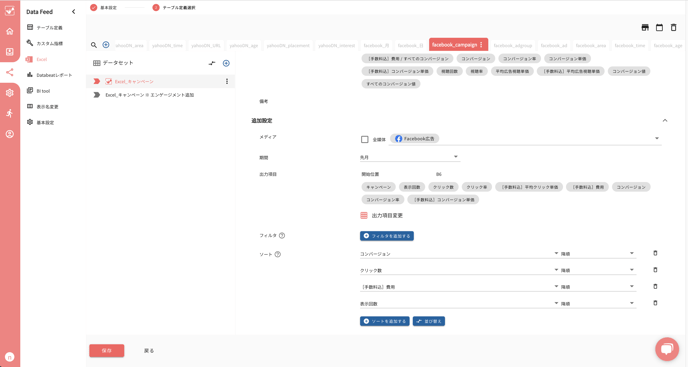
(追加するデータセット)
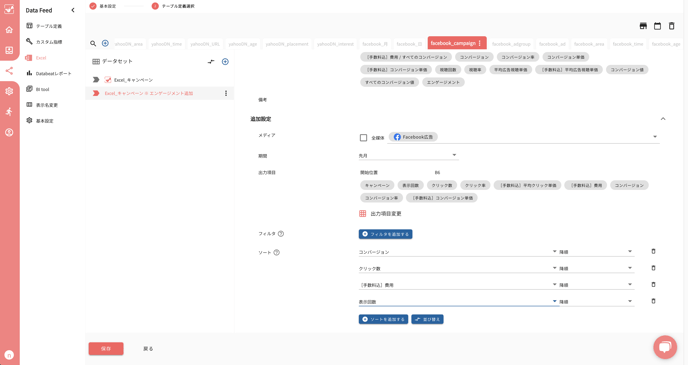
5. もう一度「出力項目変更」をクリックして、「エンゲージメント」を追加します。
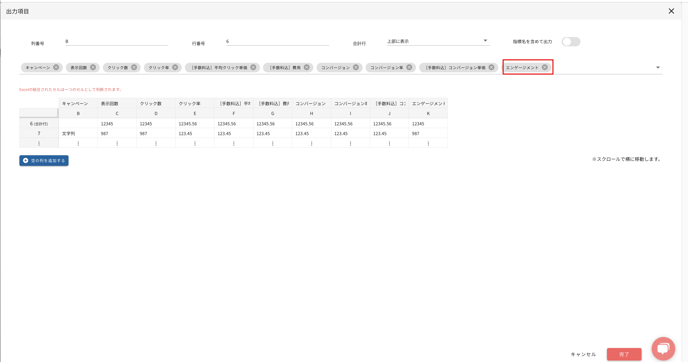
6. 「エンゲージメント」を、アップロードしているテンプレートファイルの表に追加した列と一致するように並び順を変更して、「完了」をクリックしてください。
※ 本ヘルプでは「H」列に追加しているので、H列に移動します。
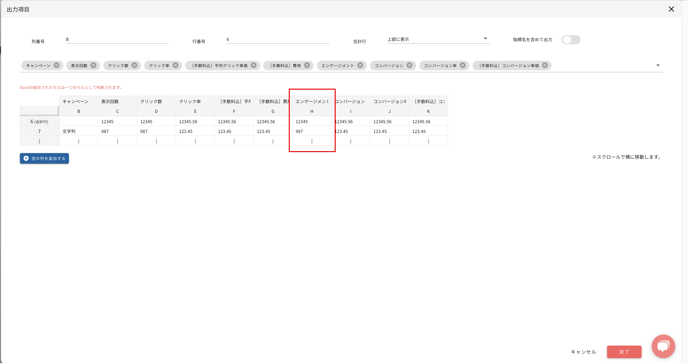
7. これでSTEP2で作成したテーブル定義を使用したデータセットの追加が完了しましたので、最後に既存のデータセットを削除してください。
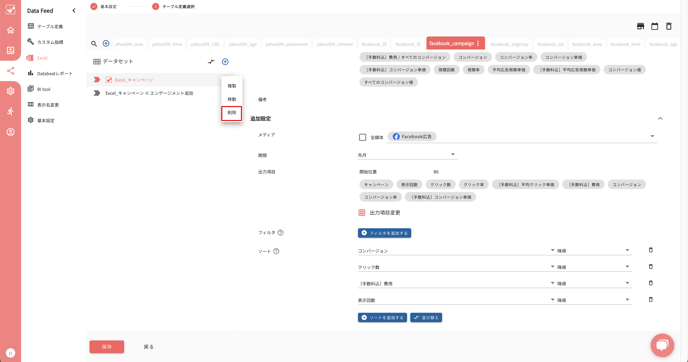
8. 他の「Facebook_〇〇」シートでも同様に新しいデータセットの追加と既存のデータセットの削除を行ってください。
9. 「保存」をクリックして完了です。