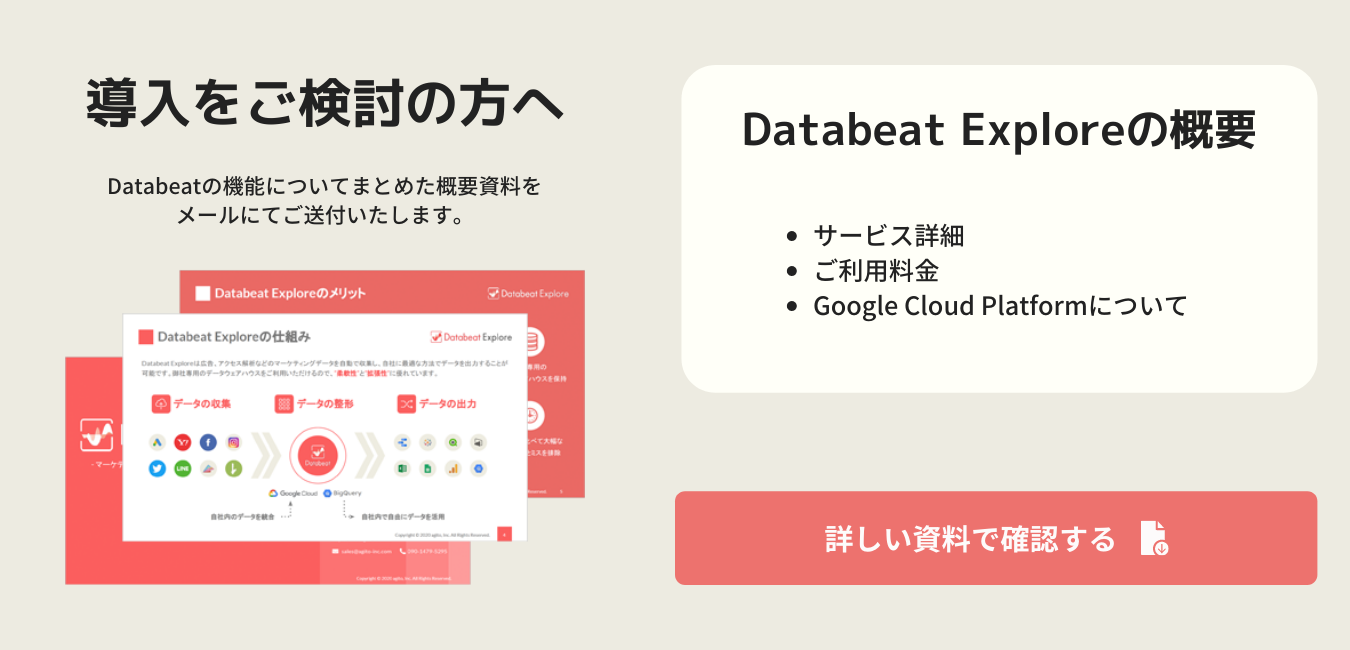DatabeatのExcelテンプレートからExcelレポートを作成する方法です。
DatabeatのExcelテンプレートをベースにしてExcelレポートを作成する場合は、この記事を参照して作成してください。
DatabeatのExcelテンプレートをベースにしてExcelレポートを作成する手順は下記になります。
-
STEP 1:DatabeatのExcelテンプレートを複製してExcelレポートを作成する
-
STEP 2:Excelレポートにプロモーションを紐付ける
DatabeatのExcelテンプレート使ったExcelレポートの作成方法
STEP 1:DatabeatのExcelテンプレートを複製してExcelレポートを作成する
1. 「Data Feed」>「Excel」をクリックしてください。
2. Excelテンプレート一覧から[ Excelテンプレートを複製 ]ボタンをクリックしてください。
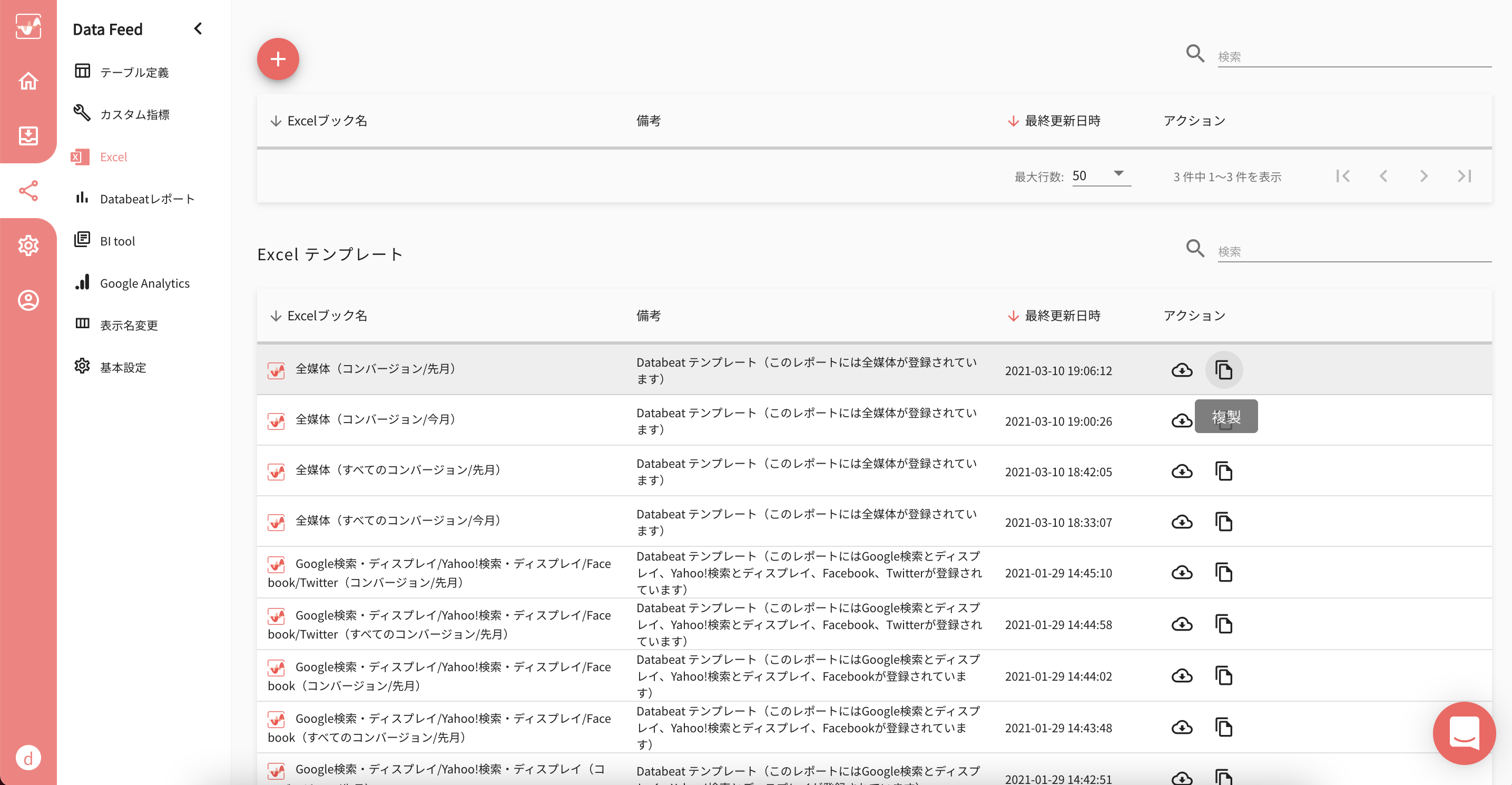
3. 複製されたテンプレートの[ Excelテンプレートをダウンロード ]ボタンをクリックしてください。
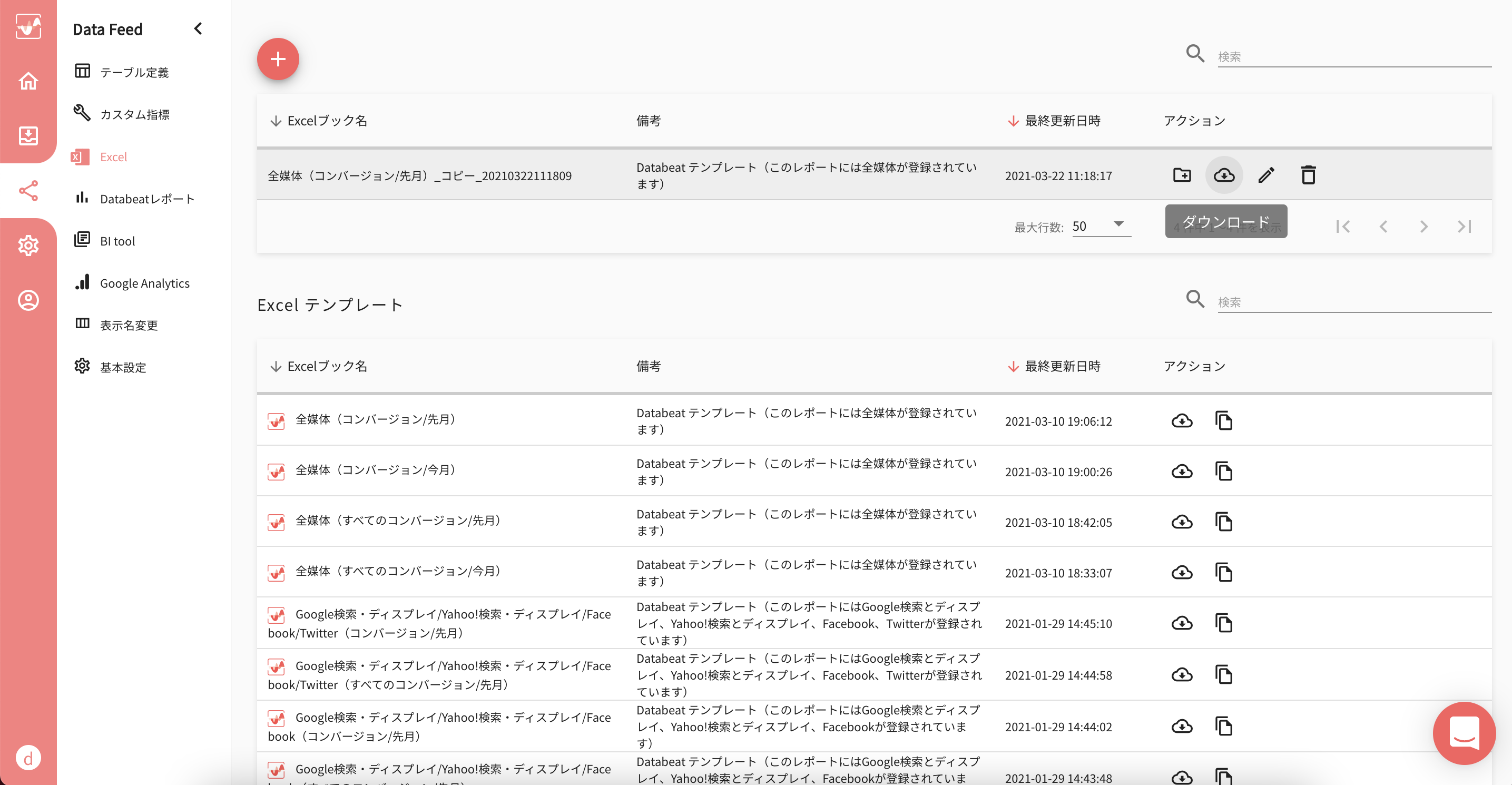
4. ダウンロードしたExcelファイルを開いて、自社用に編集をしてください。
※ 列や行の追加、セルの結合など、レイアウトの変更以外の編集は可能です。主に必要な編集は下記となります。
-
表紙シートの会社情報(ロゴ、住所、電話番号など)
-
色味(フォント、塗りつぶし、罫線、グラフなど)
-
不要なシートの削除
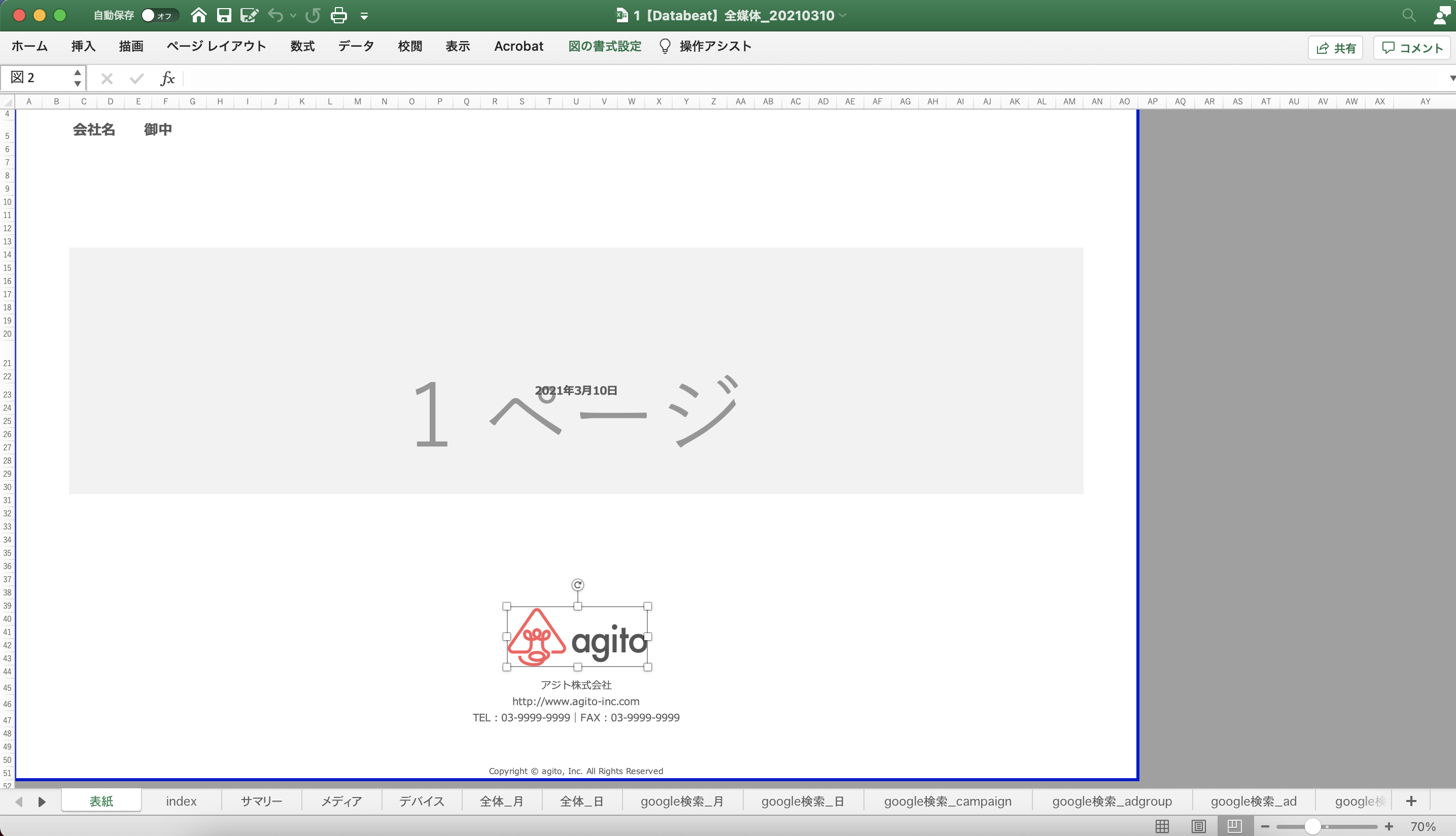
5. Excelファイルの編集が完了したら保存してファイルを閉じてください。
6. 「2」で複製したテンプレートの[ 編集 ]ボタンをクリックしてください。
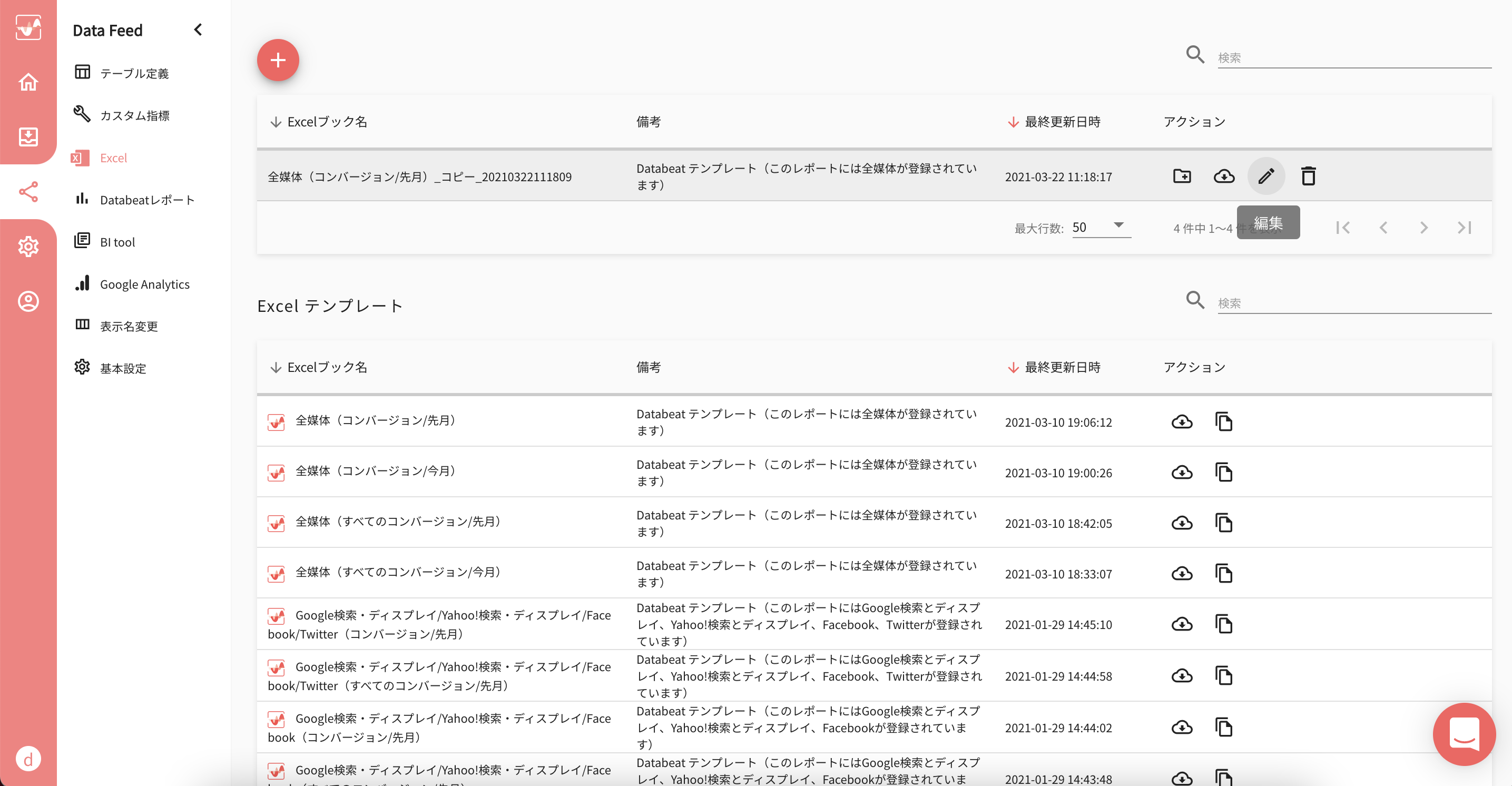
7. [ Excelブックを編集 ]ボタンをクリックしてください。

8. Excelブック名を編集してください。
9. テンプレートに「4」で編集したExcelファイルをアップロードして、[ 次へ ]ボタンをクリックしてください。
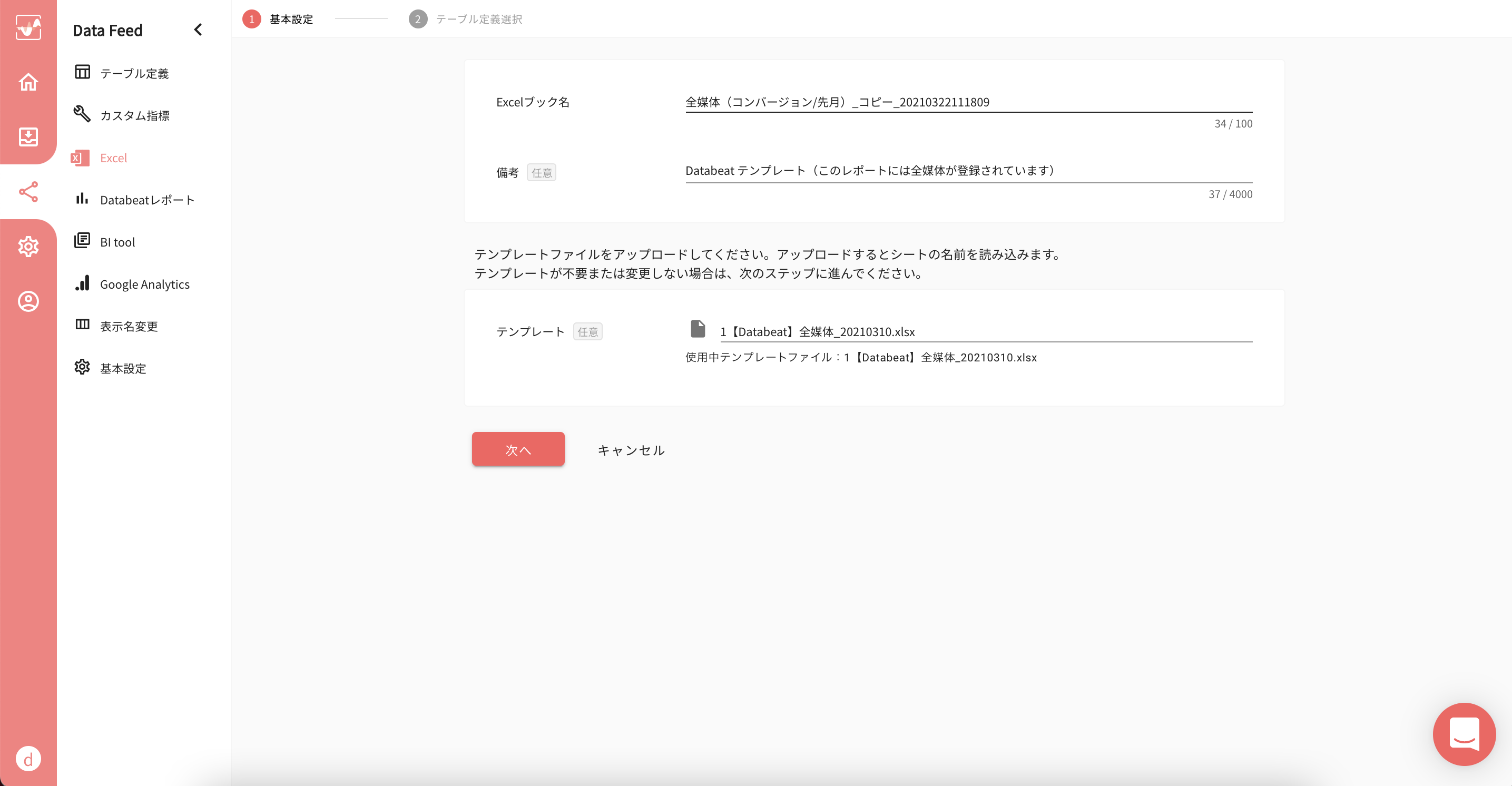
10. [ 保存 ]ボタンをクリックしてください。これでExcelレポートの作成は完了です。
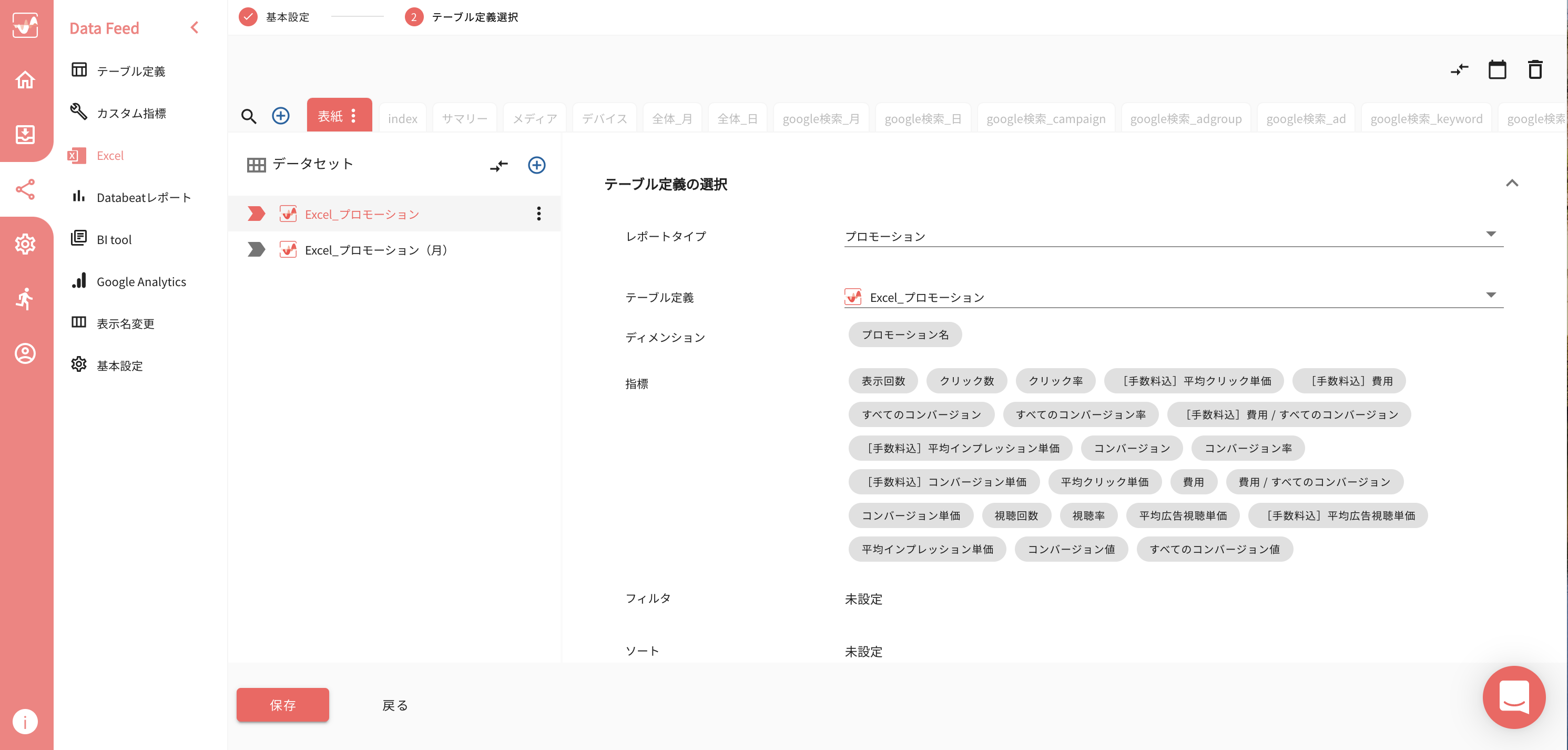
※ Excelレポートが完成したら、STEP 2「Excelレポートにプロモーションを紐付ける」に進んでください。