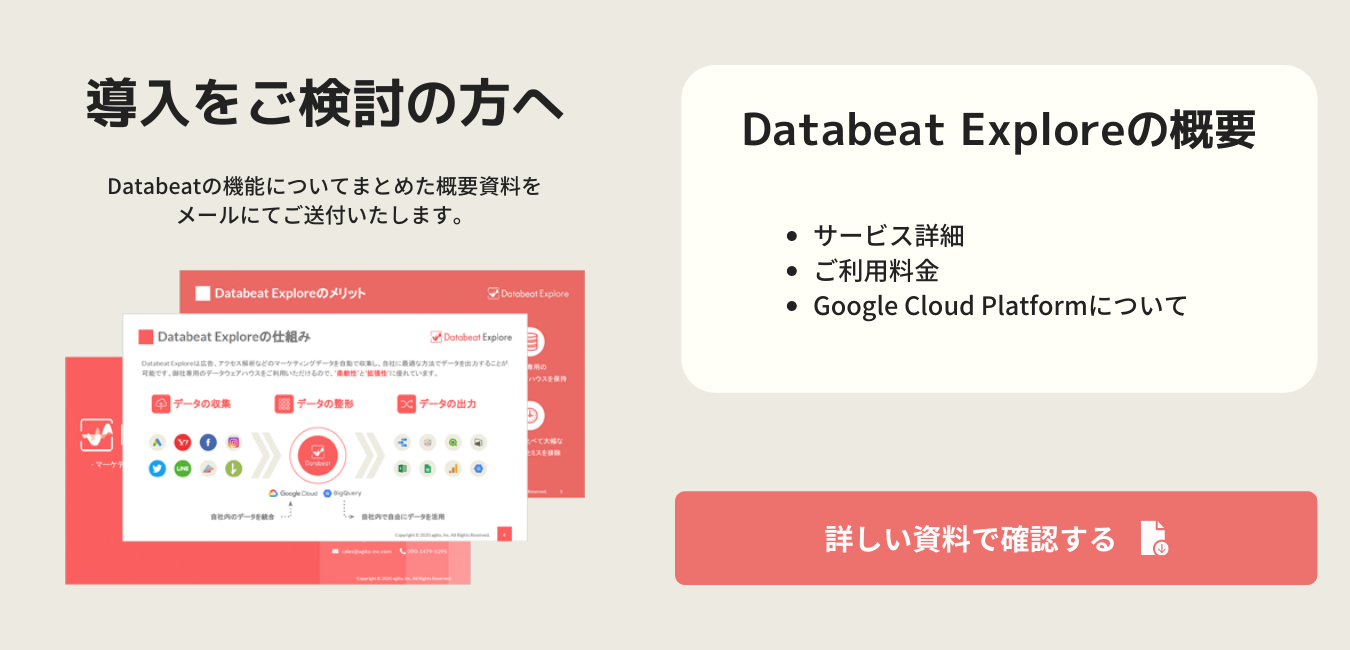全てのプロモーションの日々の数値管理や予算管理をGoogle スプレッドシートを使って行うことができます。
一つのSQLを設定するだけで、全てのプロモーションを横断してデータを閲覧することができます。また、プロモーションが新規追加された場合でも、自動的にデータが反映されます。
Google スプレッドシート 全プロモーション数値管理
Google スプレッドシートからBigQueryに接続してデータを出力します。出力されたデータは「抽出データ 1」シートを経由して、ピボットテーブルに変換しています。
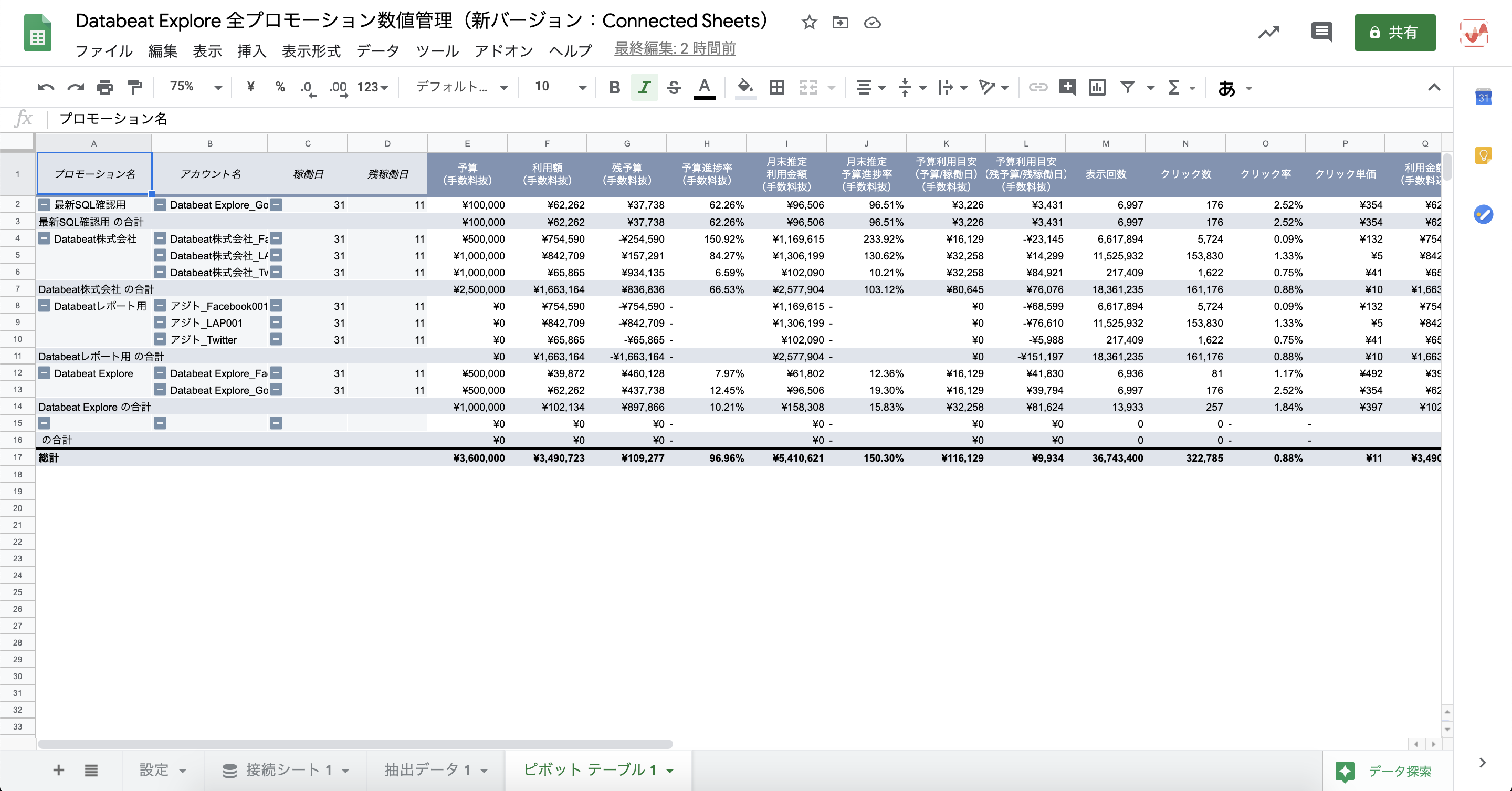
全プロモーション数値管理に含まれる指標
全プロモーション数値管理に使用できる指標の一覧は、下記URLからご確認ください。
https://docs.google.com/spreadsheets/d/1MTQa8fPARxEpBPfhvba_R1AMh2W1frctYKFv0gW4lXI/edit?usp=sharing
SQLにはテンプレートのピボットテーブルに含まれるディメンションと指標に加えて、一部のもののみ含まれております。
必要に応じてSQLを編集いただくことで、上記のスプレッドシートの項目を追加することも可能です。
※ SQLの編集に関してはサポート対象外とさせていただいております。
Google スプレッドシート 全プロモーション数値管理テンプレートを利用する方法
STEP 1:Google スプレッドシート 全プロモーション数値管理テンプレートを複製する
1. 「Databeat Explore 全プロモーション数値管理 共有用」を開いてください。
2. [ ファイル ]メニューの[ コピーを作成 ]をクリックしてください。
3. ドキュメントをコピーの画面で名前を変更して、[ OK ]ボタンをクリックしてください。
4. 「接続シート 1」シートをクリックしてください。
5. [ その他のオプション ]から[ 接続設定 ]をクリックしてください。


6. 「BigQuery クエリエディタ」の[ クエリ設定 ]を開いて、請求先プロジェクトから対象のプロジェクトを選択してください。
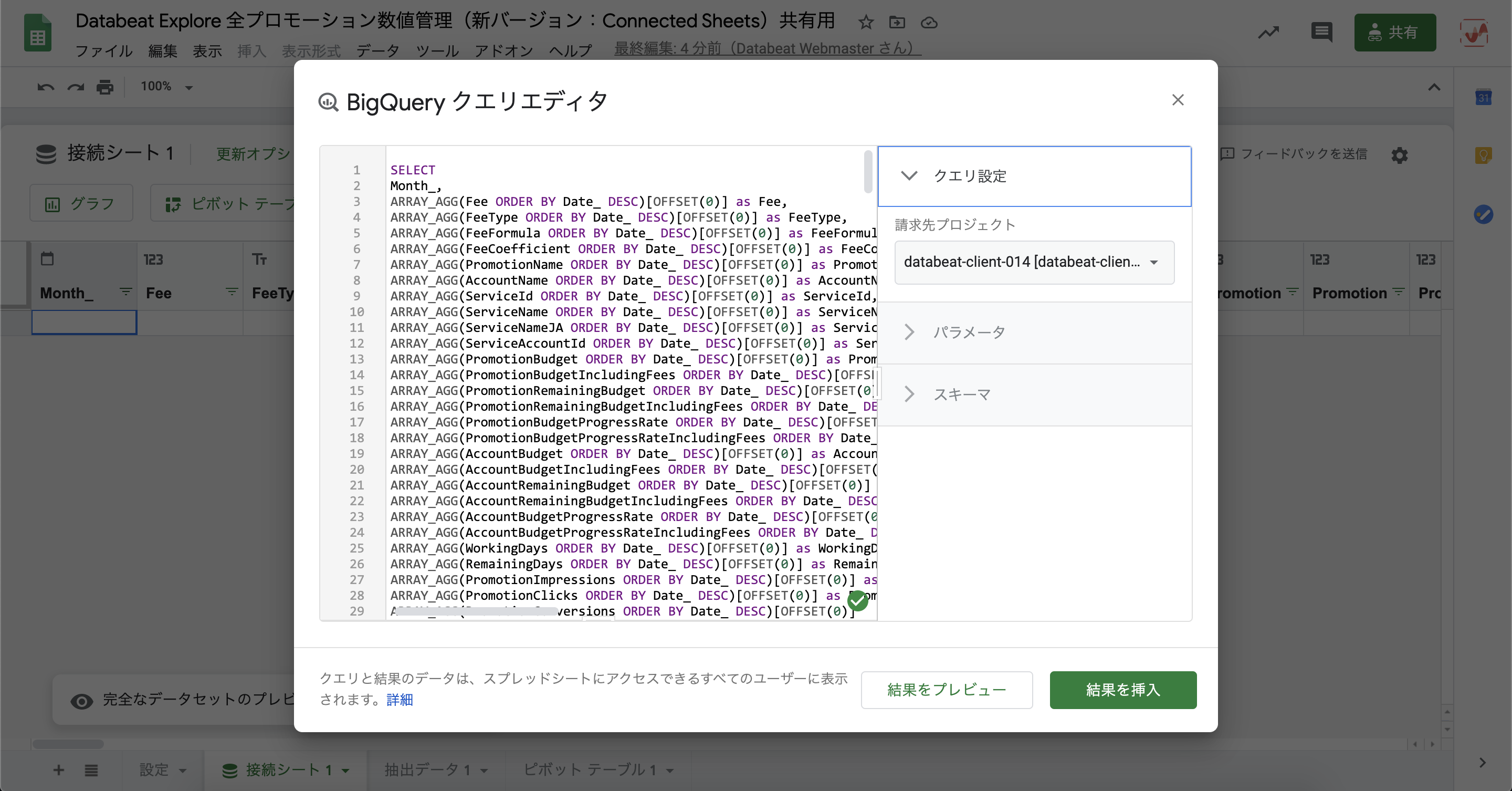
7. クエリの67行目の「databeat-client-014」を「6」で選択した請求先プロジェクトIDに変更してください。

8. [ 接続 ]ボタンをクリックしてください。クエリが実行され「接続シート 1」にデータが出力されます。
9. 「接続シート 1」シートの[ 更新オプション ]をクリックしてください。
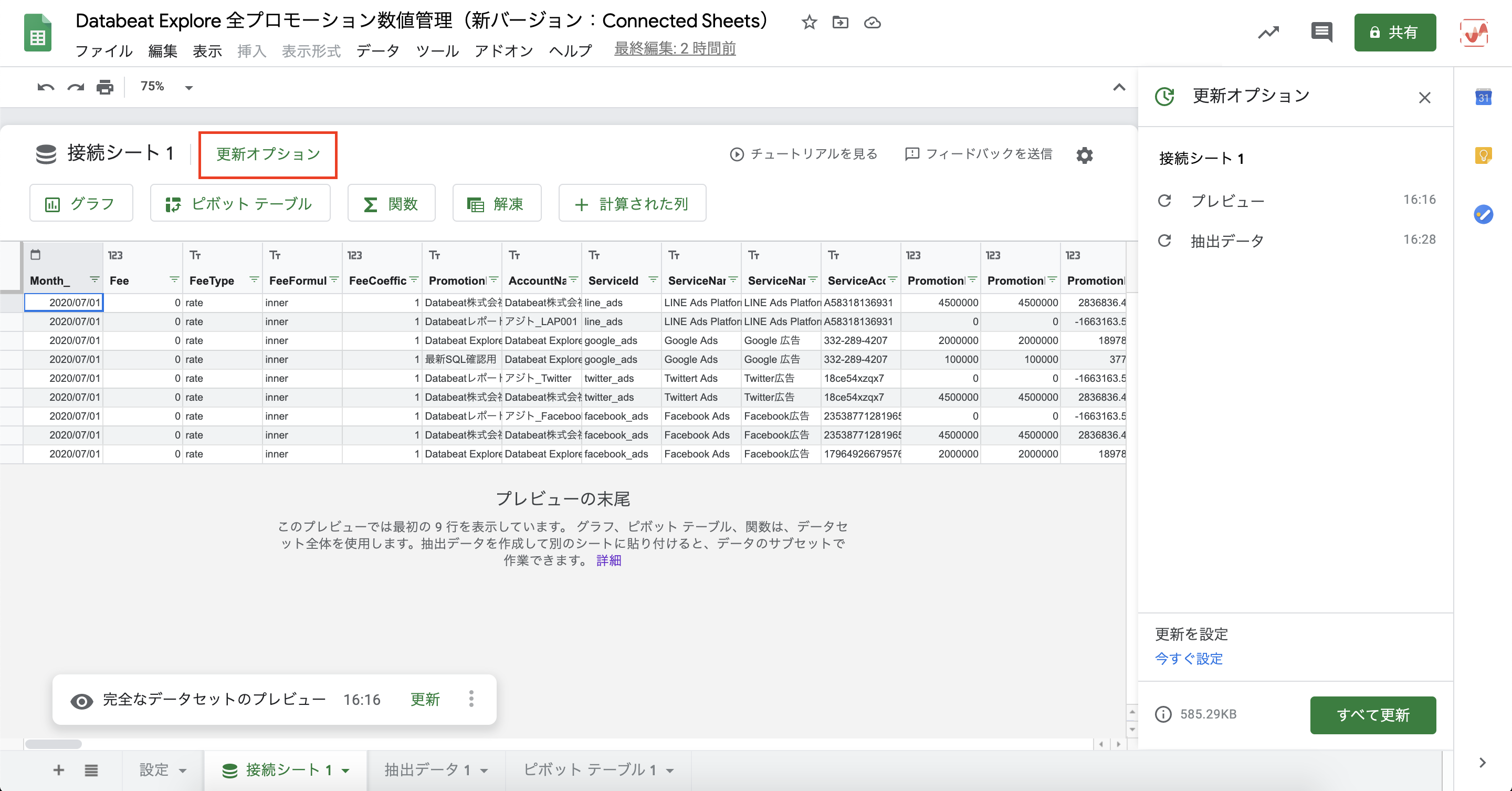
10. 「接続シート 1」シートの[ すべて更新 ]ボタンをクリックしてください。
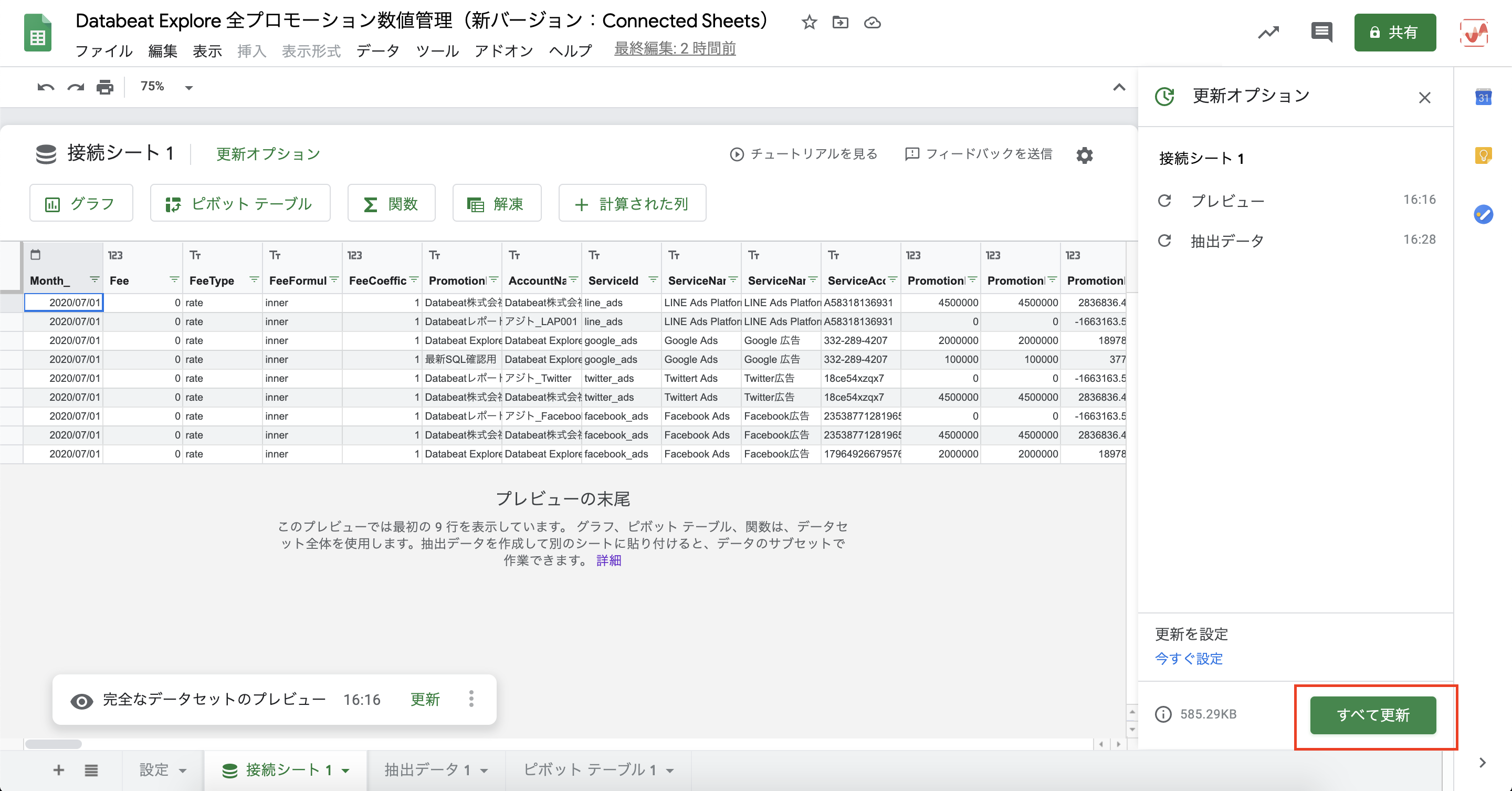
11. 「ピボットテーブル 1」シートにデータが反映されていることを確認してください。
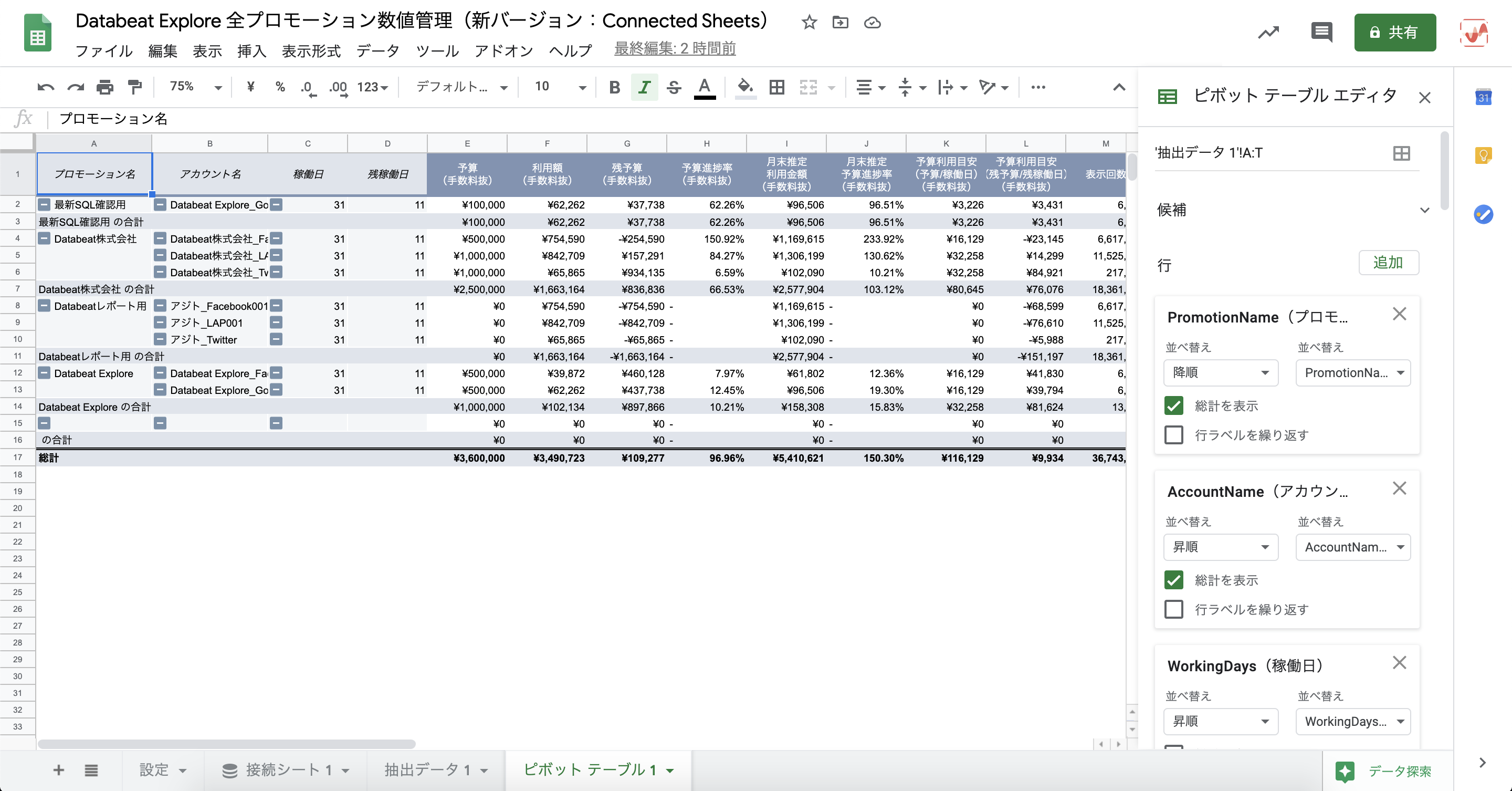
12. 画面右の「ピボット テーブル エディタ」を使って指標の追加、編集、削除をすることができます。
13. これでGoogle スプレッドシート 全プロモーション数値管理テンプレートの利用設定は完了です。
※ アラートの設定はコチラをご確認ください。
STEP 2:Google スプレッドシートの更新を自動化する。
1. 「接続シート 1」の[ 更新オプション ]をクリックしてください。
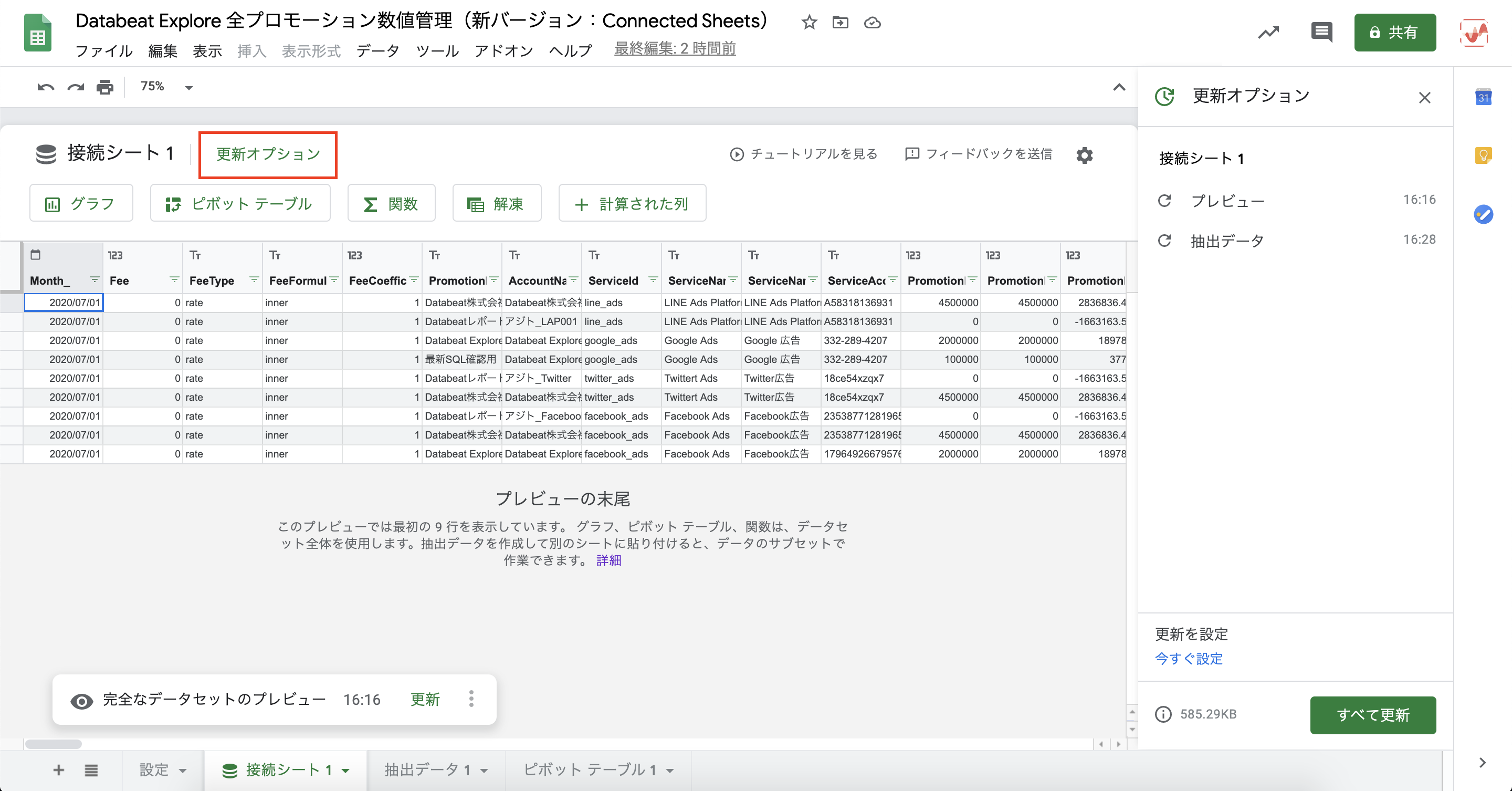
2. [ 今すぐ設定 ]をクリックしてください。
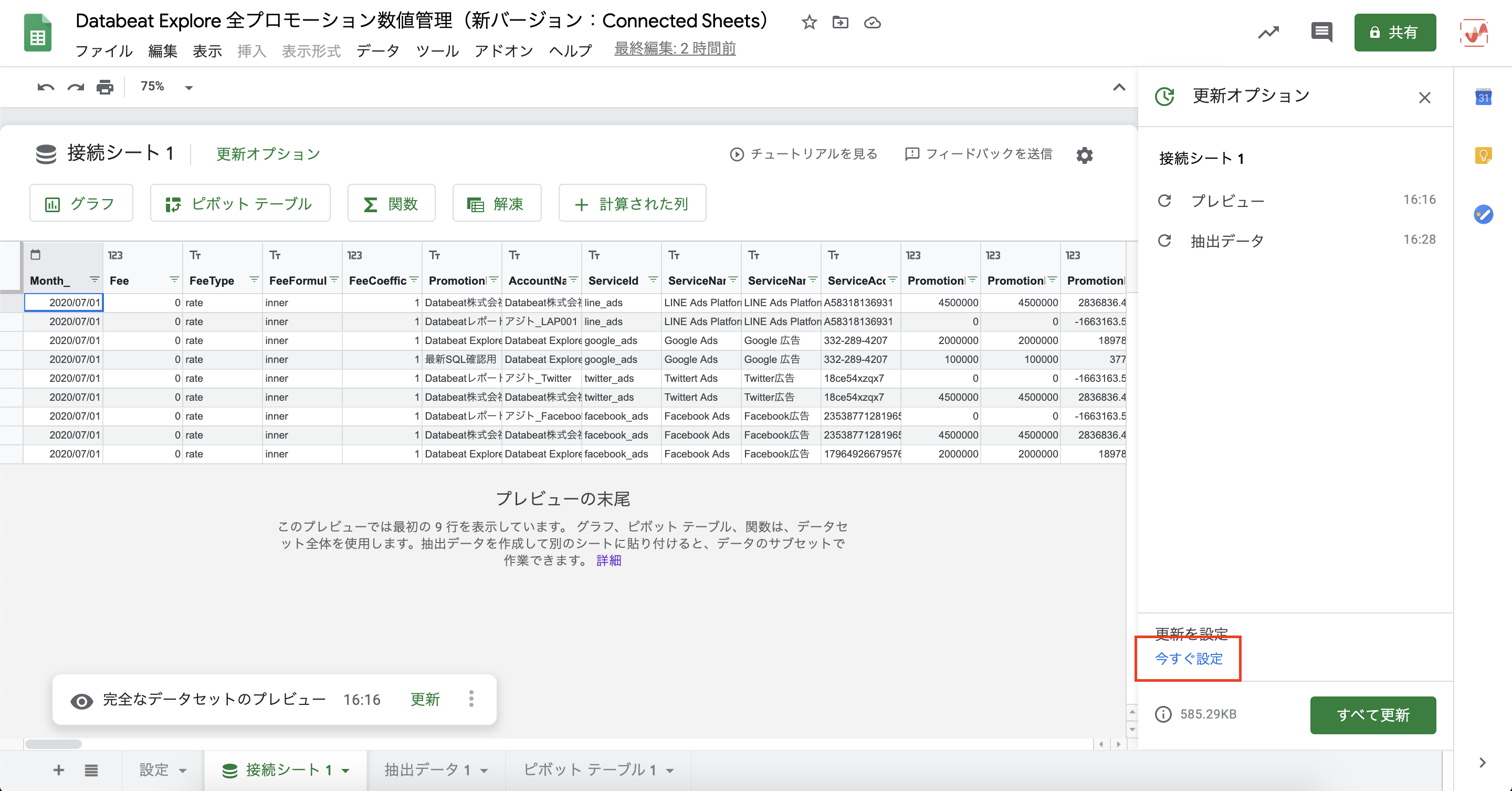
3. 「繰り返す間隔」、「繰り返す時間」、「開始日」を設定して、[ 保存 ]ボタンをクリックしてください。これでGoogle スプレッドシートのデータ更新の自動化が完了です。
Databeatでは通常日々のデータ取得、更新を午前10時までを目安に完了するようにしております。
したがって、「繰り返す時間」は「10:00」以降で設定してください。
Google スプレッドシート 全プロモーション数値管理テンプレートで使用している指標
Google スプレッドシート 全プロモーション数値管理テンプレートでは、下記指標がデフォルトで設定されています。
-
プロモーション名/PromotionName
-
アカウント名/AccountName
-
稼働日/WorkingDays
-
残稼働日/RemainingDays
-
予算(手数料抜)/AccountBudget
-
利用金額(手数料抜)/AccountCost
-
残予算(手数料抜)/AccountRemainingBudget
-
予算進捗率(手数料抜)/計算フィールド「=IFERROR(AccountCost/AccountBudget,"-")」
-
月末推定利用金額(手数料抜)/EstimatedAccountCostUsingThisPeriod
-
予算利用目安(予算/稼働日)(手数料抜)/AccountUsageBudgetPerWorkingDays
-
予算利用目安(残予算/残稼働日)(手数料抜)/AccountUsageRemainingBudgetPerRemainingDays
-
表示回数/AccountImpressions
-
クリック数/AccountClicks
-
クリック率/計算フィールド「=IFERROR(AccountClicks/AccountImpressions,"-")」
-
クリック単価(手数料込)/計算フィールド「=IFERROR(AccountCostIncludingFees/AccountClicks,"-")」
-
利用金額(手数料込)/AccountCostIncludingFees
-
獲得件数/AccountConversions
-
獲得率/計算フィールド「=IFERROR(AccountConversions/AccountClicks,"-")」
-
獲得単価(手数料込)/計算フィールド「=IFERROR(AccountCostIncludingFees/AccountConversions,"-")」
-
昨日の表示回数/AccountImpressionsYesterday
-
昨日のクリック数/AccountClicksYesterday
-
昨日のクリック率/計算フィールド「=IFERROR(AccountClicksYesterday/AccountImpressionsYesterday,"-")」
-
昨日のクリック単価(手数料込)/計算フィールド「=IFERROR(AccountCostAverageYesterdayIncludingFees/AccountClicksYesterday,"-")」
-
昨日の利用金額(手数料込)/AccountCostAverageYesterdayIncludingFees
-
昨日の獲得件数/AccountConversionsYesterday
-
昨日の獲得率/計算フィールド「=IFERROR(AccountConversionsYesterday/AccountClicksYesterday,"-")」
-
昨日の獲得単価(手数料込)/計算フィールド「=IFERROR(AccountCostAverageYesterdayIncludingFees/AccountConversionsYesterday,"-")」
Q&A
Q:Google スプレッドシートやLooker Studioで入力するBigQueryのプロジェクトIDの確認方法が知りたいです。
A. 下記URLにGoogle Cloud platformの権限を持っているGoogleアカウントでアクセスしていただければ、プロジェクト名やプロジェクトIDがご確認いただけます。
https://console.cloud.google.com/home/dashboard
Q&A
Q:「User does not have bigquery.jobs.create permission in project ●●●●●●」といった内容のエラーが表示されるのですが、どうすれば良いでしょうか。
A. エラーに記載の通り、アクセスしているGoogleアカウントが貴社のBigQueryの権限を持っていないため、データの取得ができないという状態でございます。
権限をお持ちの方に依頼して下記URLにアクセスし、下記権限の付与をお願いいたします。
https://console.cloud.google.com/iam-admin/iam
・BigQuery ジョブユーザー
・BigQuery データ閲覧者