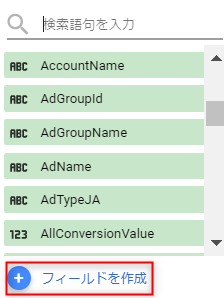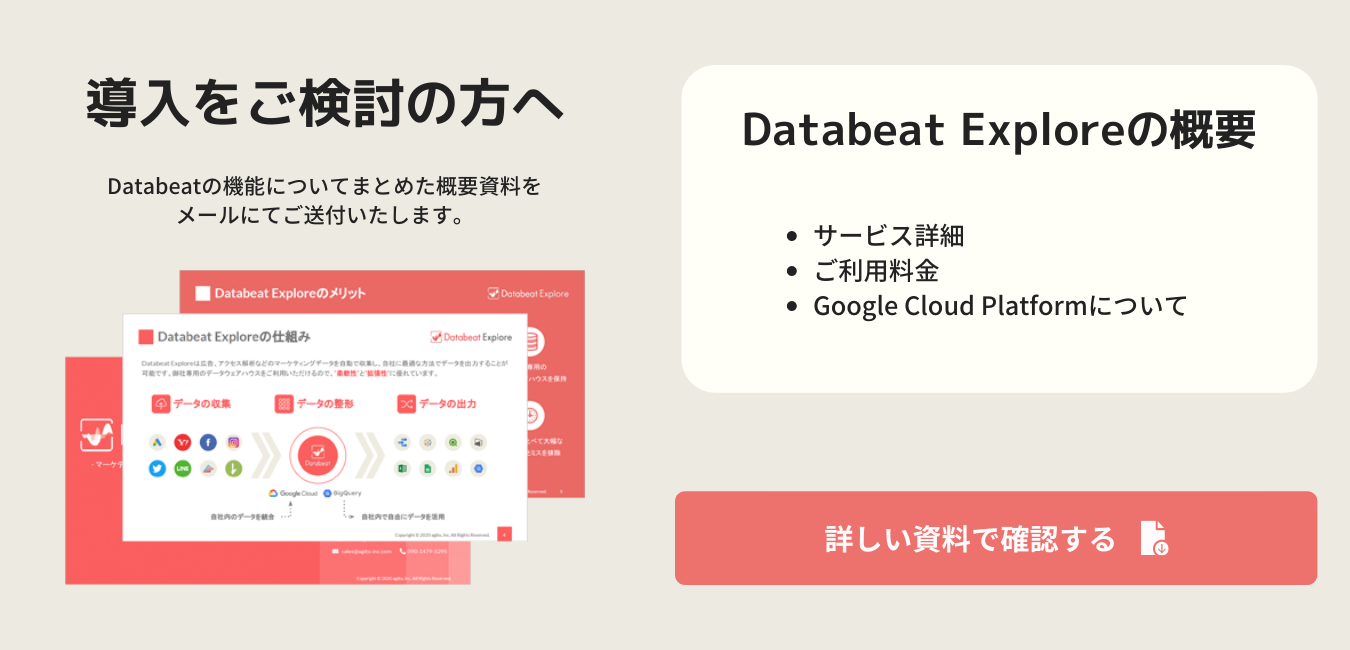Looker Studioで、Google 広告とYahoo!広告、Microsoft広告の特定のコンバージョンアクション(コンバージョン名)の数値を反映する方法です。
Looker Studioでコンバージョンに特定のコンバージョンアクション(コンバージョン名)の数値を反映する方法をご紹介します。
Google 広告とYahoo!広告、Microsoft広告の方法となります。その他のサービスにつきましては、コチラを参考にコンバージョン設定を行ってください。
※ アカウント登録のデータ取得設定でレポートタイプ「キャンペーン(コンバージョン詳細)」が選択されている必要があります。
広告グループ単位で、コンバージョンアクション別の数値を確認したい場合はレポートタイプ「広告グループ(コンバージョン詳細)」の取得が必要です。
広告グループ(コンバージョン詳細)はオプション料金が発生いたしますので、ご注意ください。
-
取得設定でチェックが入っているアカウント数 × 月額100円(税抜)のオプション料金が発生いたします。
- アカウントのステータス(エラー、取得停止等)に関わらず、チェックが入っている限り料金が発生いたします。
Looker Studioの「データの統合」機能で、レポートタイプ「キャンペーン」とレポートタイプ「キャンペーン(コンバージョン詳細)」のデータソースを統合することで、コンバージョンに特定のコンバージョンアクション(コンバージョン名)の数値だけを反映させることができます。
広告グループ単位で出力したい場合は、レポートタイプ「広告グループ」とレポートタイプ「広告グループ(コンバージョン詳細)」のデータソース統合となります。
※ 参考:Looker Studioのヘルプ「データの統合について」
Looker Studioでコンバージョンに特定のコンバージョンアクションの数値だけを反映する方法
STEP 1:レポートタイプ「キャンペーン(コンバージョン詳細)」のデータベースを作成する
1. 「Data Feed」>「BI tools」をクリックしてください。
2. [ + ]ボタンをクリックしてください。
3. データベース名を入力してください。
4. データを出力したいプロモーションを選択してください。
5. テーブル定義でプリセットの「Looker Studio_キャンペーン(コンバージョン詳細)」もしくは「Looker Studio_広告グループ(コンバージョン詳細)」を選択してください。
6. データを出力したいメディアを選択してください。
7. [ 保存 ]ボタンをクリックすると、データベースの作成は完了です。
STEP 2:Looker Studioにデータソースを登録する
1. Looker Studioを開いて、Google アカウントでログインしてください。
2. データソースを追加するレポートを開いてください。
3. [ 編集 ]ボタンをクリックしてください。
4. [ リソース ]メニューの[ 追加済みデータソースの管理 ]をクリックしてください。
5. 画面左下の[ データソースを追加 ]をクリックしてください。
6. Google Connectorsから[ BigQuery ]を選択してください。
7. 画面左のメニューから「カスタムクエリ」を選択してください。
8. プロジェクトの中から対象のプロジェクトを選択してください。
9. カスタムクエリの入力欄にSTEP 1で作成したデータベースのSQLをコピーして貼り付けてください。
10. 「Enable date range parameters」にチェックを入れてください。
11. 画面右下の[ 追加 ]ボタンをクリックしてください。
12. 「このレポートにデータを追加しようとしています」画面が表示されますので、[ レポートに追加 ]をクリックしてください。
13. 「BigQuery」という名前で追加されたデータソースの[ 編集 ]ボタンをクリックしてください。
14. フィールド編集画面でデータソースの名称を変更して、[ 完了 ]ボタンをクリックするとデータソースの登録は完了です。
STEP 3:Looker Studioで統合データを作成する
1. [ リソース ]メニューの[ 統合を管理 ]をクリックしてください。
2. 画面左下の[ ADD A BLEND ]をクリックしてください。
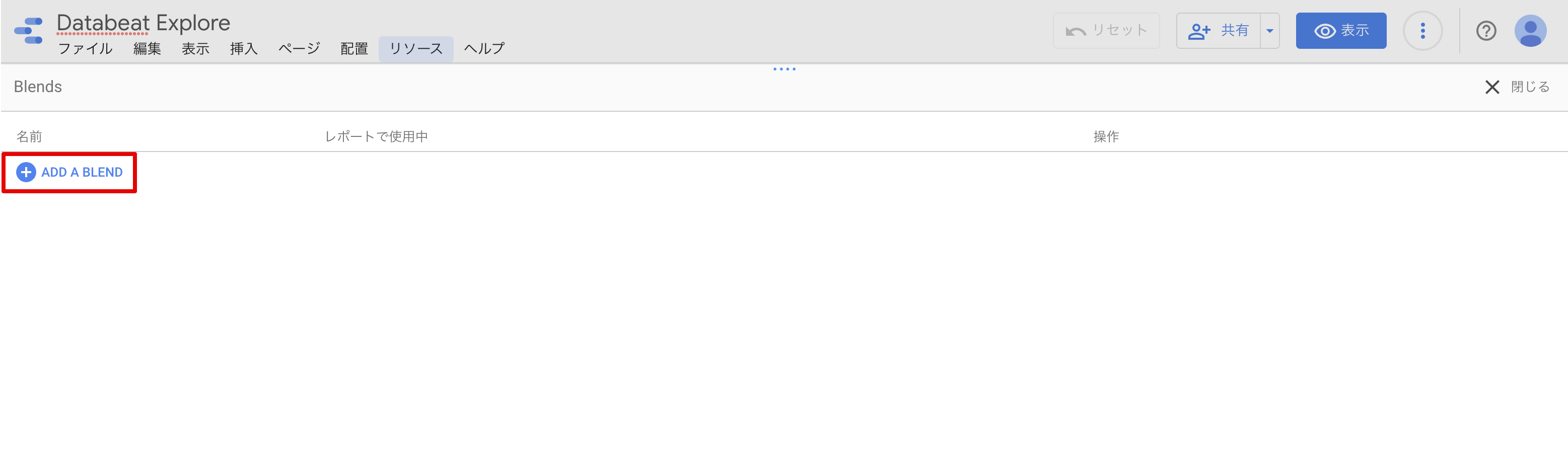
3. 「添付のデータソース」からレポートタイプ「キャンペーン」のデータソースを選択してください。
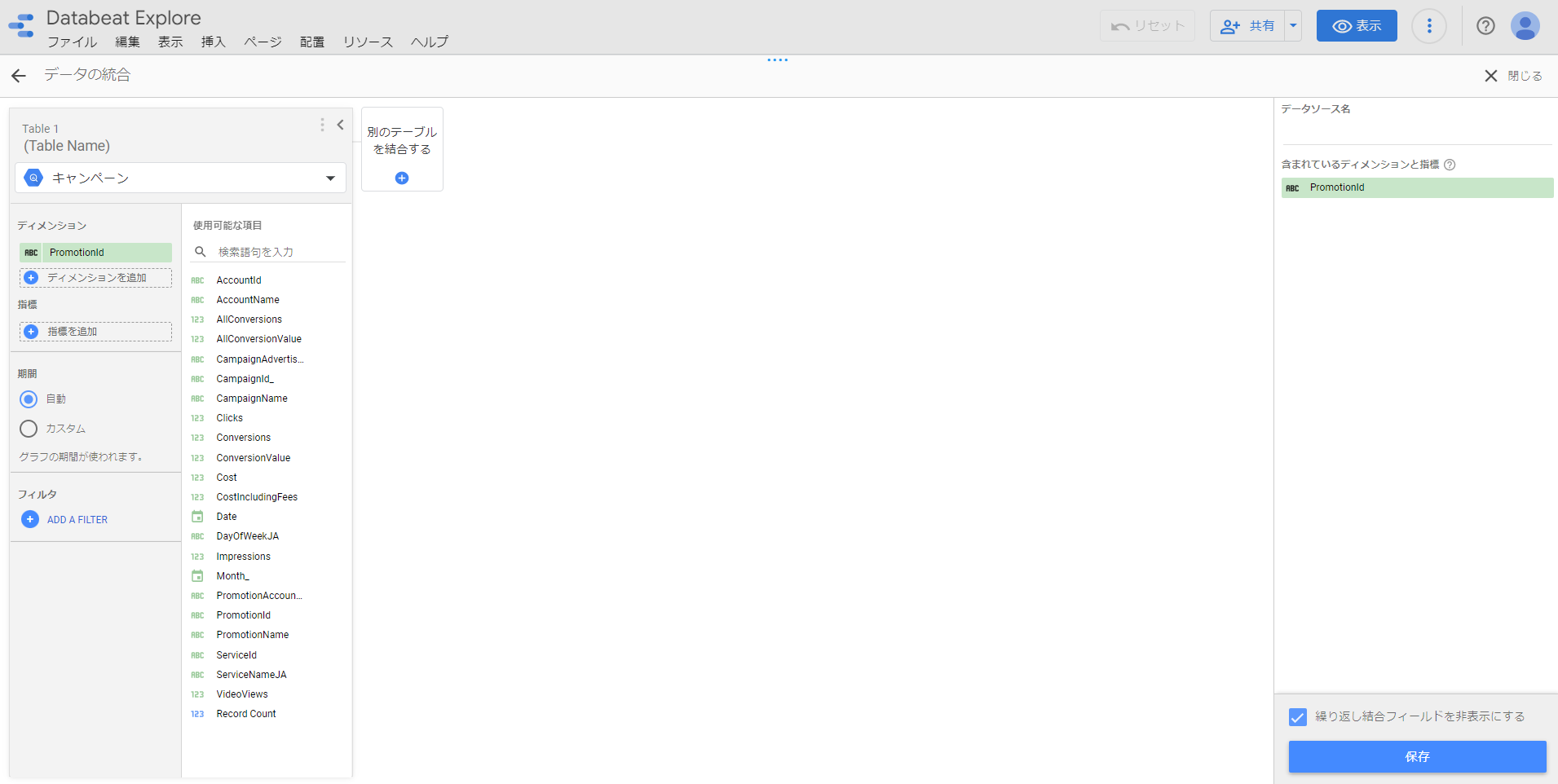
4. [ 別のテーブルを結合する ]をクリックして、添付のデータソース からレポートタイプ「キャンペーン(コンバージョン詳細)」のデータソースを選択してください。
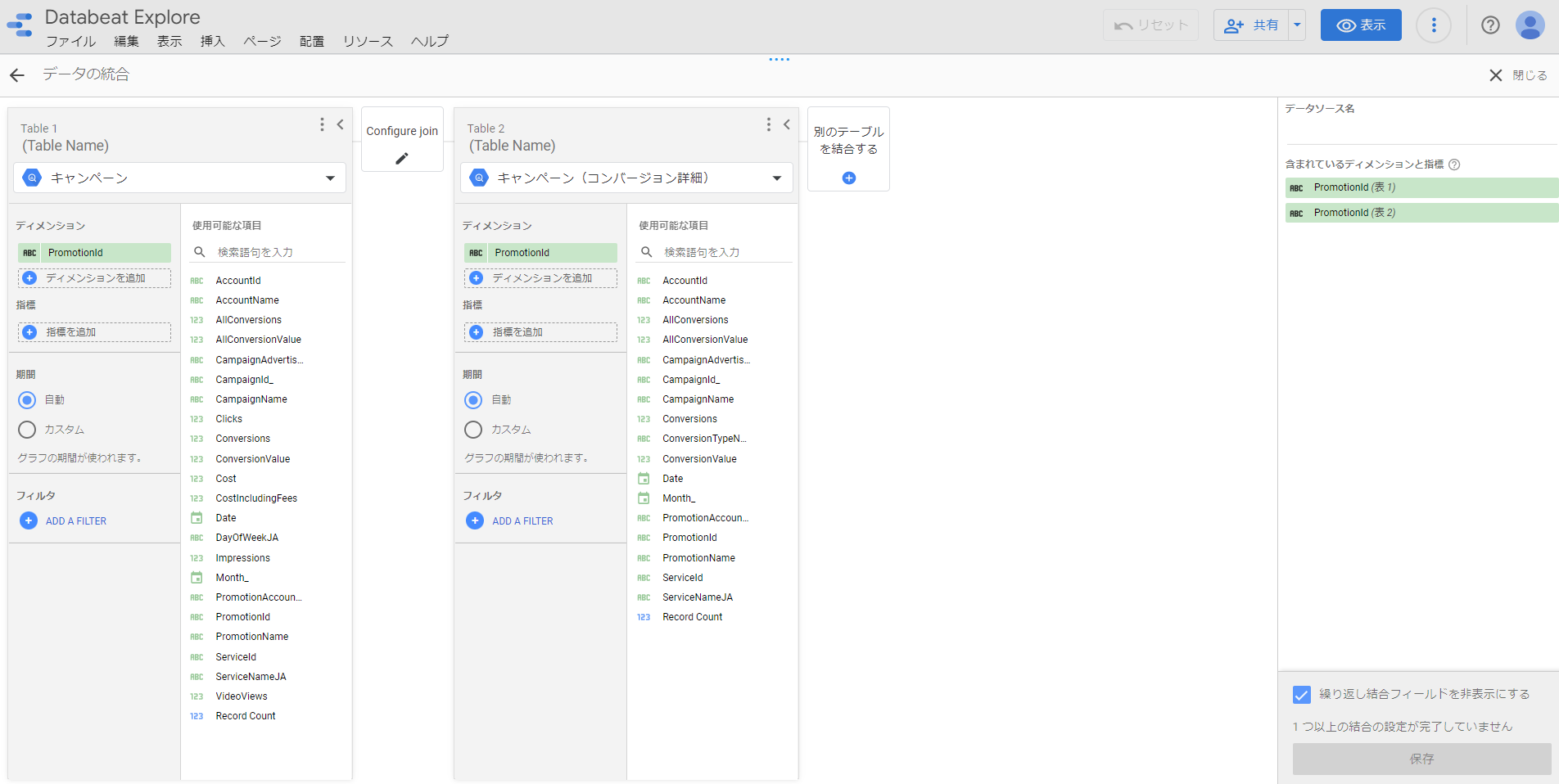
広告グループ単位での出力をする場合は、3ではレポートタイプ「広告グループ」を、
4では「レポートタイプ(広告グループ(コンバージョン詳細)」をそれぞれ選択してください。
5. それぞれのデータソースの「ディメンション」「指標」に下記と同じ指標を選択してください。
広告グループ単位での出力をする場合は、それぞれのデータソースのディメンションにAdgroupNameを追加してください。
※ レポートタイプ「キャンペーン」(もしくは「広告グループ」)の指標は必要に応じて追加してください。
※ 「Conversions」がどちらのデータソースにも存在するため、コンバージョン詳細の「Conversions」の名前を「CA_Conversions」に変更してください。
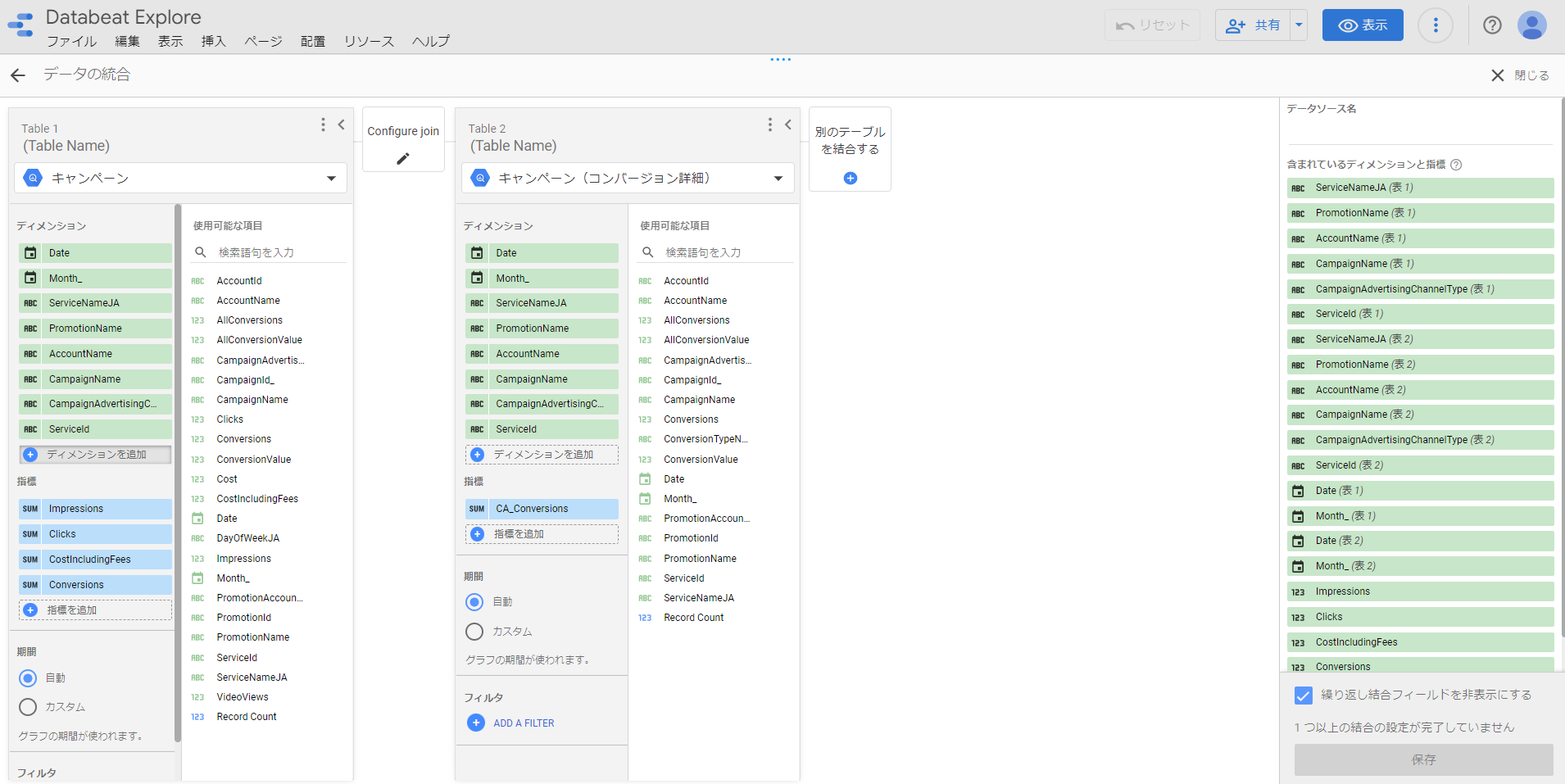
6. [ Configure join ]をクリックしてください。
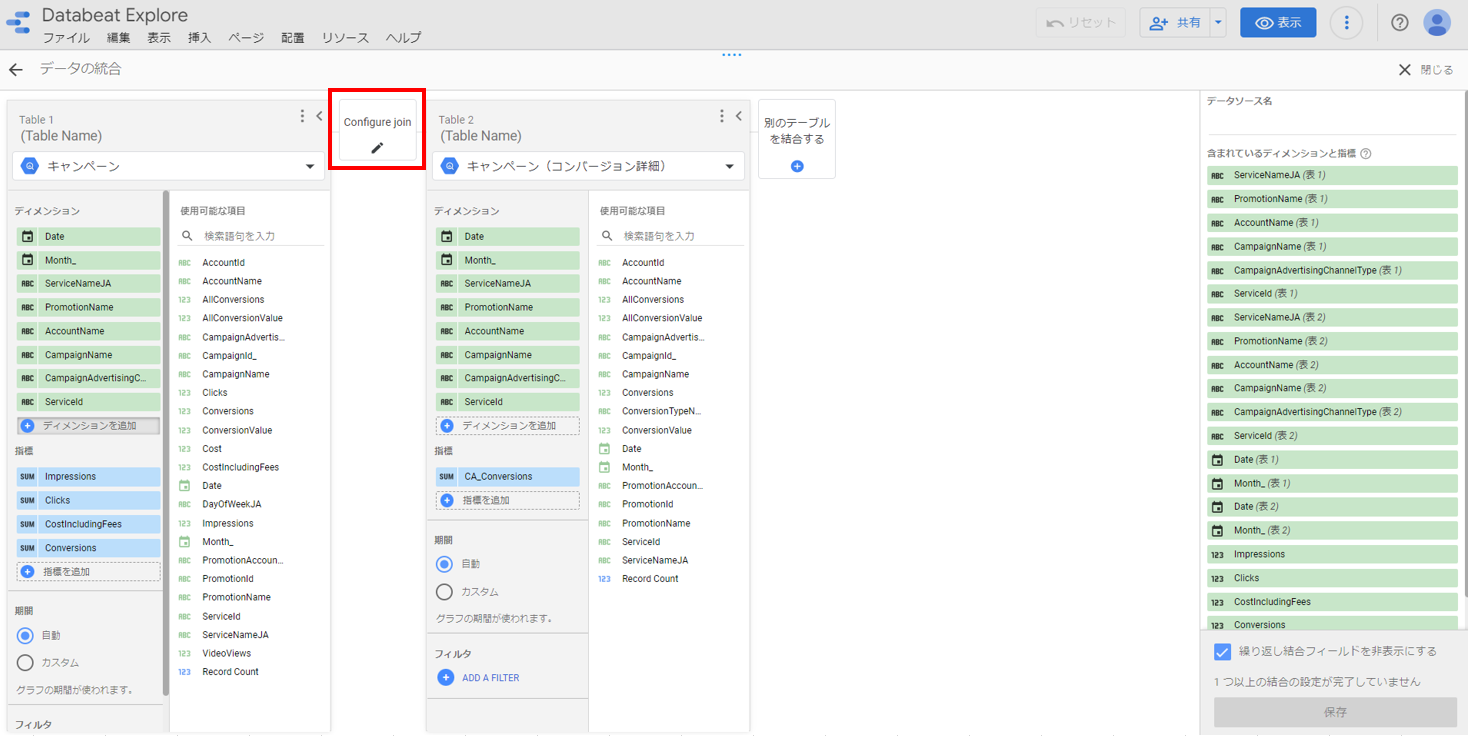
7. 結合演算子が左外部結合、結合条件が下記のようになっていることを確認して、[ 保存 ]ボタンをクリックしてください。
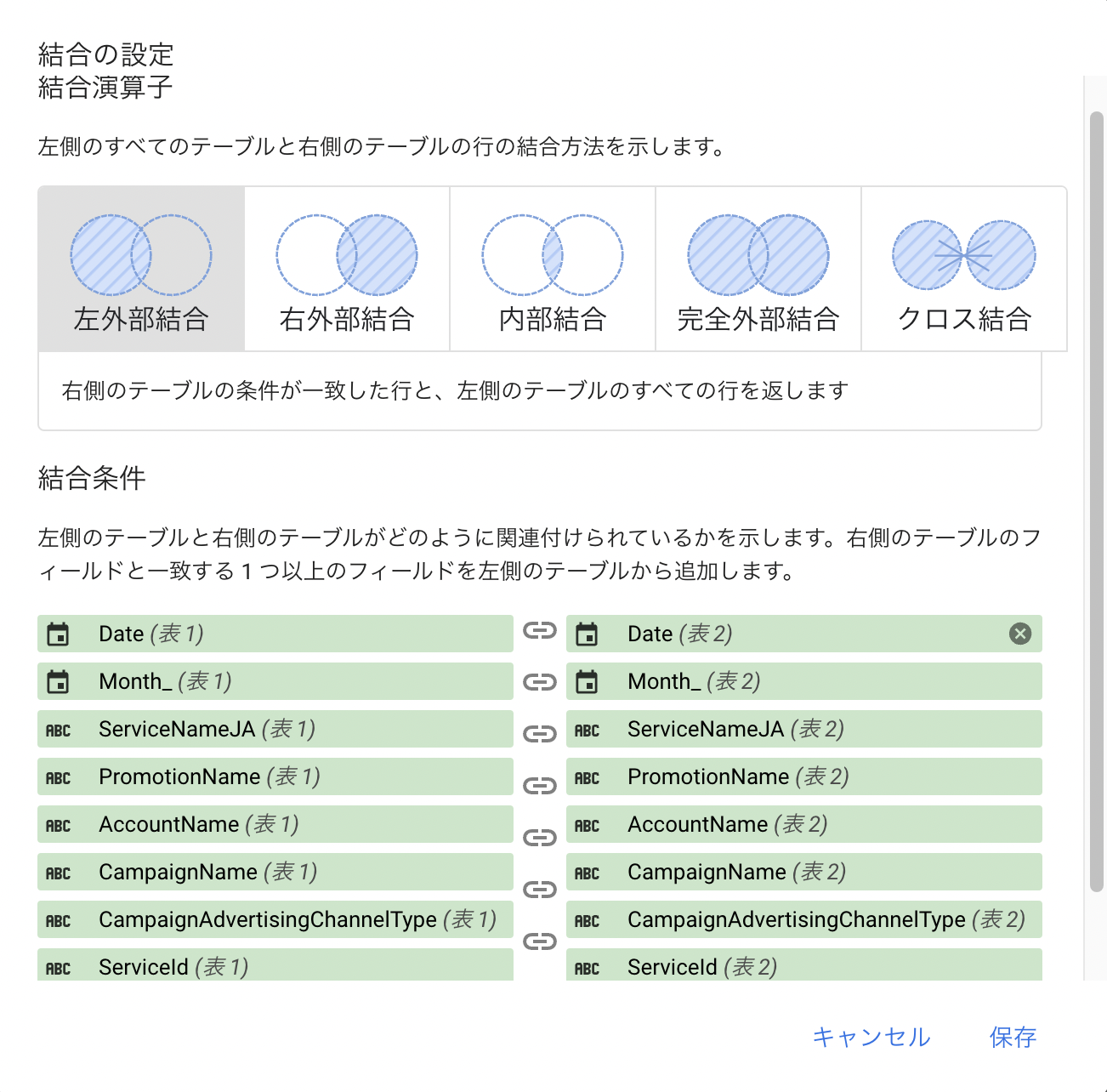
広告グループ単位での出力をする場合は、上記キャプチャの結合条件にAdgroupNameが追加されていることを確認してください。
8. コンバージョン詳細のデータソースの[ ADD A FILTER ]をクリックし、[ フィルタを作成 ]をクリックしてください。
9. 値を反映させたいコンバージョンアクション名でフィルタを設定して、[ 保存 ]ボタンをクリックしてください。
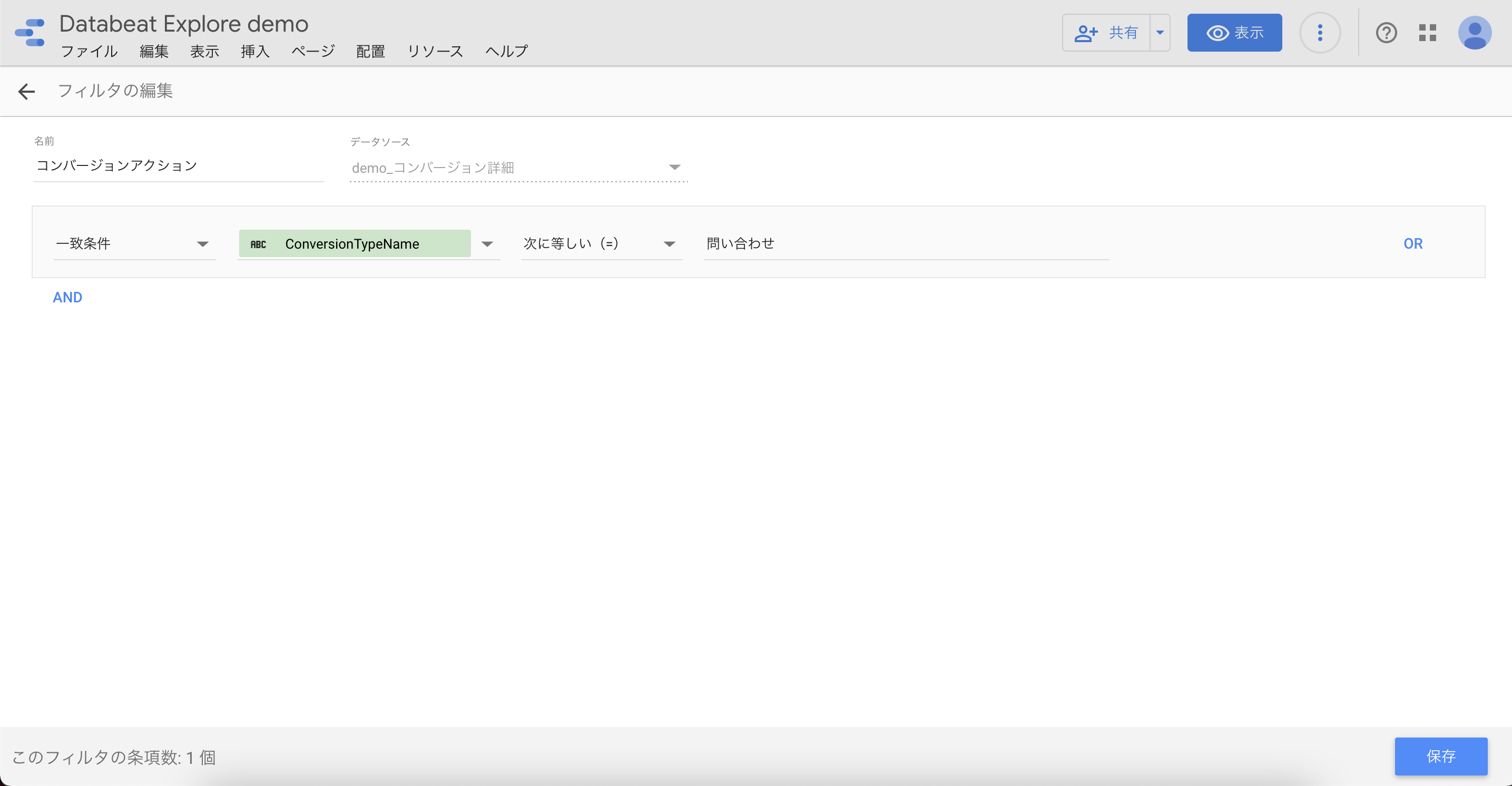
10. データソース名を入力して、[ 保存 ]ボタンをクリックすると統合データの作成は完了です。
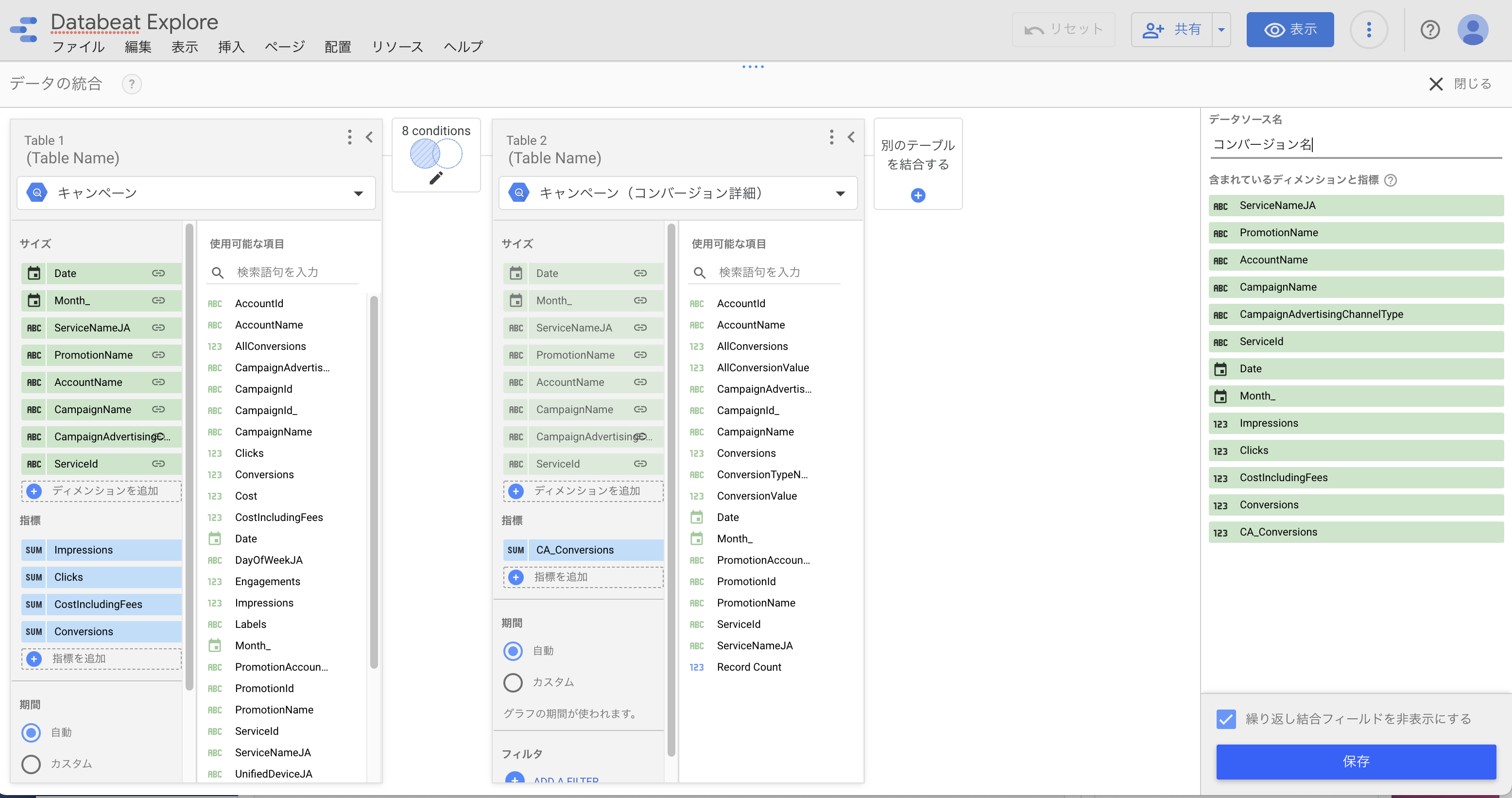
STEP 4:Looker Studioのレポートにデータを反映する
1. 任意の表のデータソースにSTEP 3で作成した統合データを選択してください。
※ 既存のものでも新たにご作成いただいても問題ございません。
2. 「ディメンション」と「指標」を選択してください。
※ プロモーションにGoogle 広告とYahoo!広告、Microsoft広告以外のサービスが存在する場合は、「コンバージョン数」「コンバージョン率」「コンバージョン単価」は計算フィールドを使用する必要があります。
-
「コンバージョン数」は計算フィールドに下記計算式を入れてください。
CASE
WHEN ServiceNameJA IN ("Google 広告","Yahoo!広告 検索広告","Yahoo!広告 ディスプレイ広告","Microsoft広告") THEN CA_Conversions
ELSE Conversions
END -
「コンバージョン率」は計算フィールドに下記計算式を入れてください。
CASE
WHEN sum(CA_Conversions) IS NOT NULL THEN SUM(CA_Conversions)/SUM(Clicks)
ELSE SUM(Conversions)/SUM(Clicks)
END -
「コンバージョン単価」は計算フィールドに下記計算式を入れてください。
CASE
WHEN sum(CA_Conversions) IS NOT NULL THEN SUM(CostIncludingFees)/SUM(CA_Conversions)
ELSE SUM(CostIncludingFees)/SUM(Conversions)
END
3. 以上で、Google データポータルでコンバージョンに特定のコンバージョンアクションの数値だけを反映する方法が完了です。
計算フィールドを用いた指標について
プロモーションにGoogle 広告とYahoo!広告、Microsoft広告以外のサービスが存在する場合、STEP 4の手順2において、「獲得件数」(獲得率や獲得単価を含む)には計算フィールドを使用する必要があります。
※ 参考:Looker Studioのヘルプ「計算フィールドについて」
計算フィールドは、指標を選択する際に一番下にある「フィールドを作成」から作成することができます。