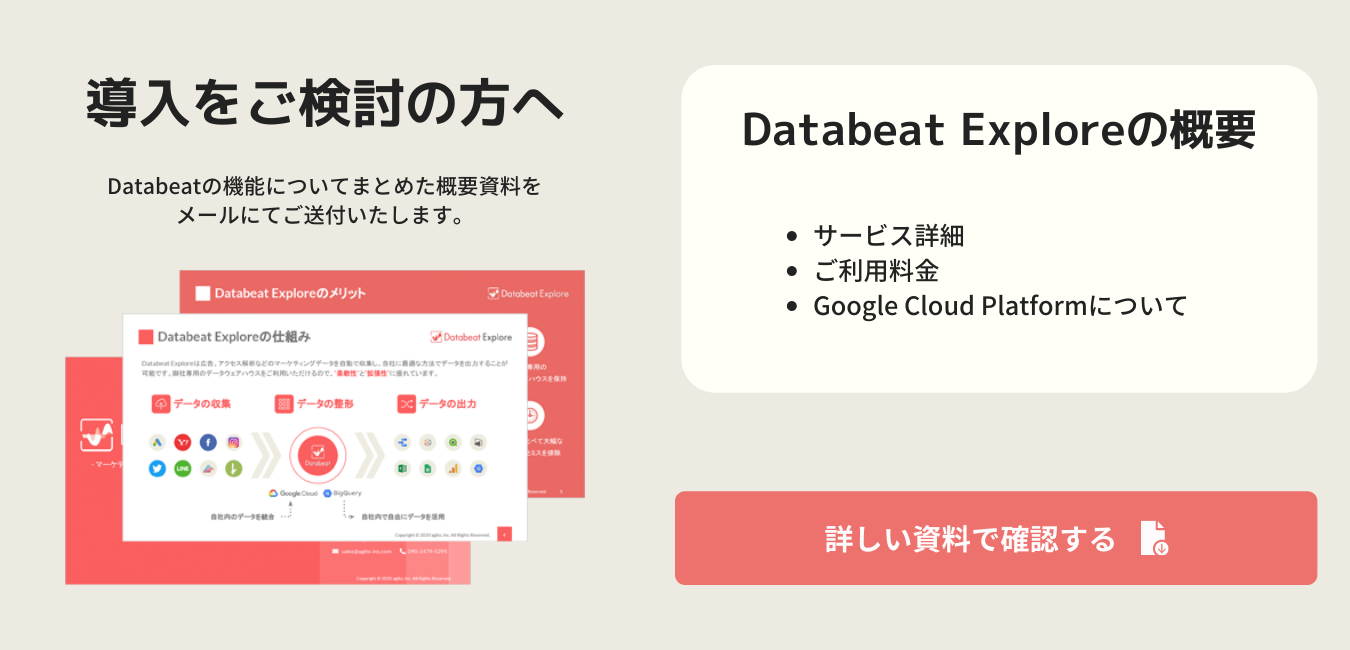Looker StudioでDatabeatのIndeed広告レポートテンプレートを利用する方法です。
Looker StudioでDatabeatのIndeed広告レポートテンプレートをご利用する場合は、この記事を参照してください。
DatabeatのIndeed広告レポートテンプレートを利用する手順は下記になります。
-
STEP 1:データベースを2つ作成する
-
STEP 2:Looker Studioにデータソースを登録する
Databeat Indeed広告レポートテンプレート
https://datastudio.google.com/reporting/1cQBhOx2u5L5tl8TSMQnyQxgjmekLqbIG
LookerStudioでDatabeatのIndeed広告レポートテンプレートを利用する方法
STEP 1:データベースを2つ作成する
1. 「Data Feed」>「BI tool」をクリックしてください。
2. [ + ]ボタンをクリックしてください。
3. [ データベースを追加 ]をクリックしてください。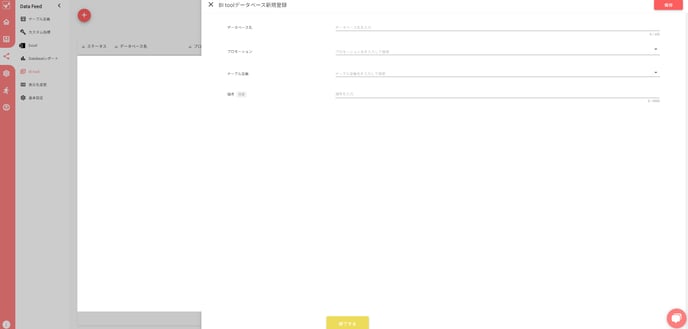
4. データベース名を入れて、出力したいプロモーションを選択してください。
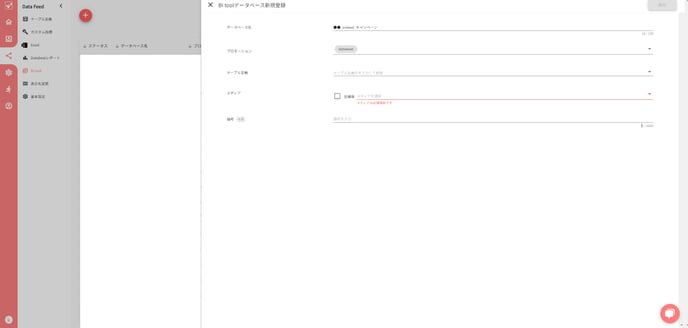
5. テーブル定義でプリセットの[ Looker Studio_indeed_キャンペーン ] を選択してください。
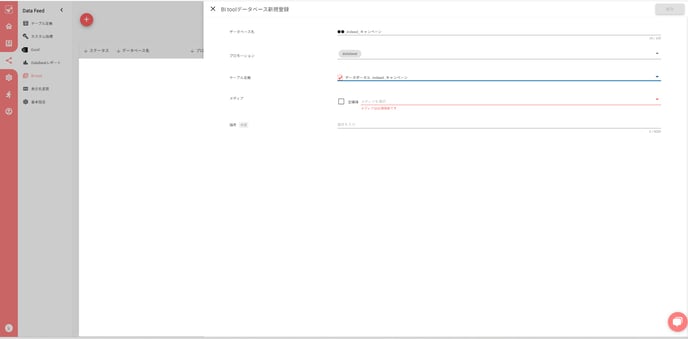
6. メディアで [ indeed広告 ]を選択してください。
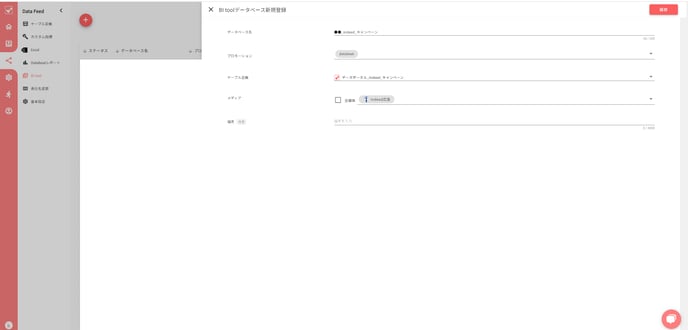
7.[ 保存 ]をクリックすると、テンプレートに必要なデータベースが作成されます。
※上記と同じ手順で、[ Looker Studio_indeed_広告 ]のデータベースも作成してください。
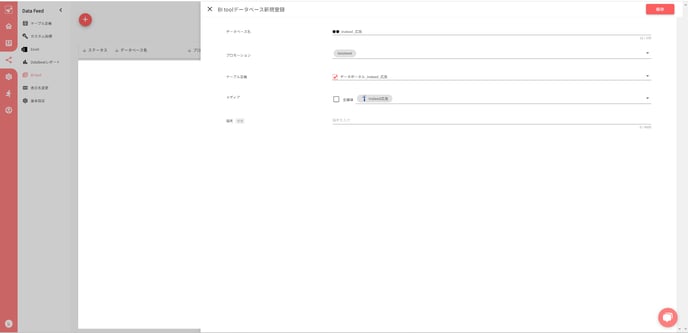
STEP 2:Looker Studioにデータソースを登録する
1. Looker Studioを開いて、Google アカウントでログインしてください。
2. 画面左上の[ 作成 ]ボタンをクリックして、[ データソース ]を選択してください。
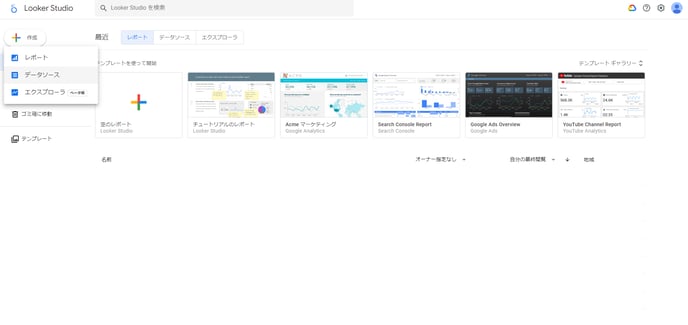
3. 画面左上の「無題のデータソース」をSTEP1で作成したデータベース名に変更してください。
※ 「●●_indeed_キャンペーン」「●●_indeed_広告」など
4. Google コネクタから[ BigQuery ]を選択してください。
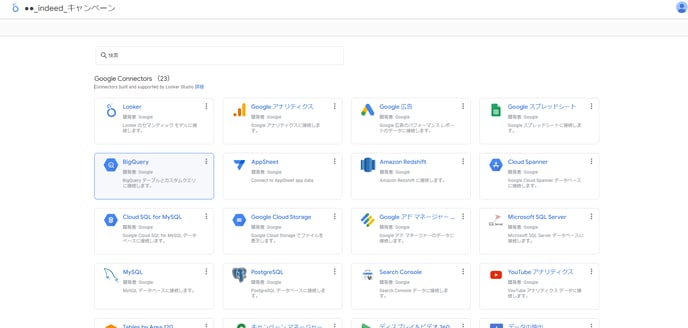
5. 画面左のメニューから「カスタムクエリ」を選択してください。
6. プロジェクトの中から対象のプロジェクトを選択してください。
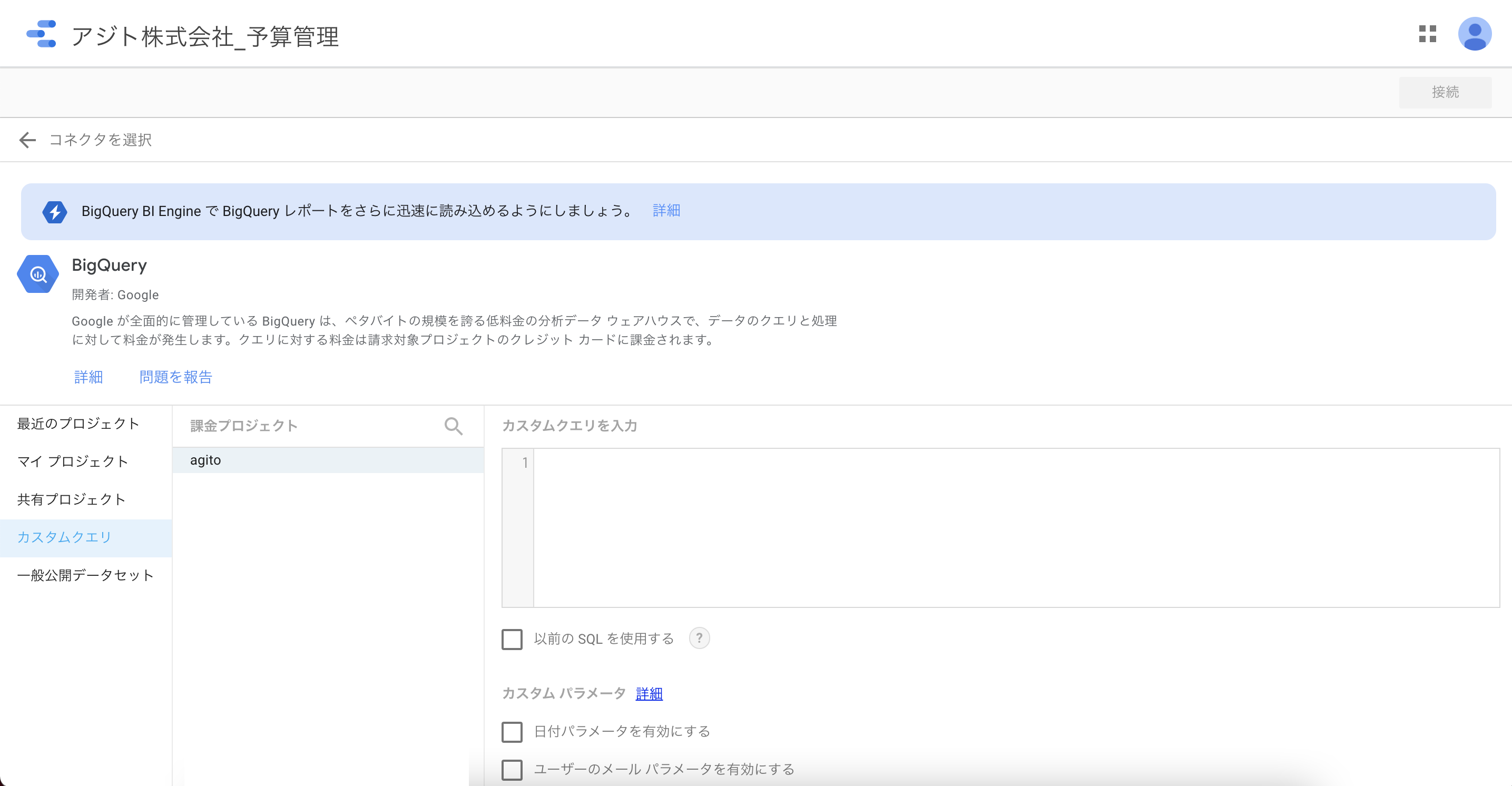
7. カスタムクエリの入力欄にSTEP1で作成したデータベースの中から「●●_indeed_キャンペーン」のSQLをコピーして貼り付けてください。
※ SQLのコピーの方法はこちらを参照してください。
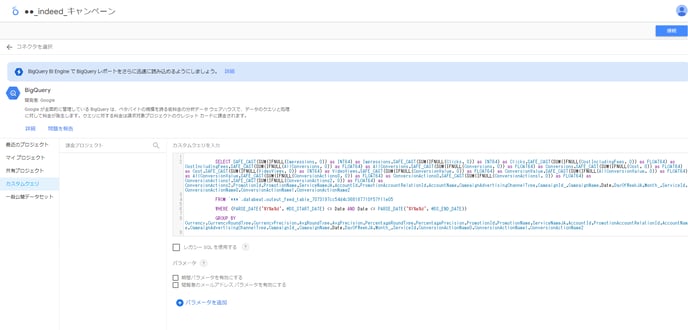
8. 「期間パラメータを有効にする」にチェックを入れて、画面右上の[ 接続 ]をクリックしてください。
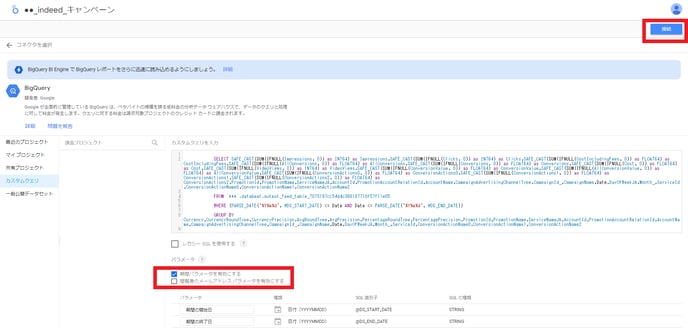
9. フィールド編集画面で「Cost」、「CostIncludingFees」のタイプを「通貨(JPY - 円(日本)(¥))」に、「Date」、「Month_」のタイプを「日付」に変更してください。
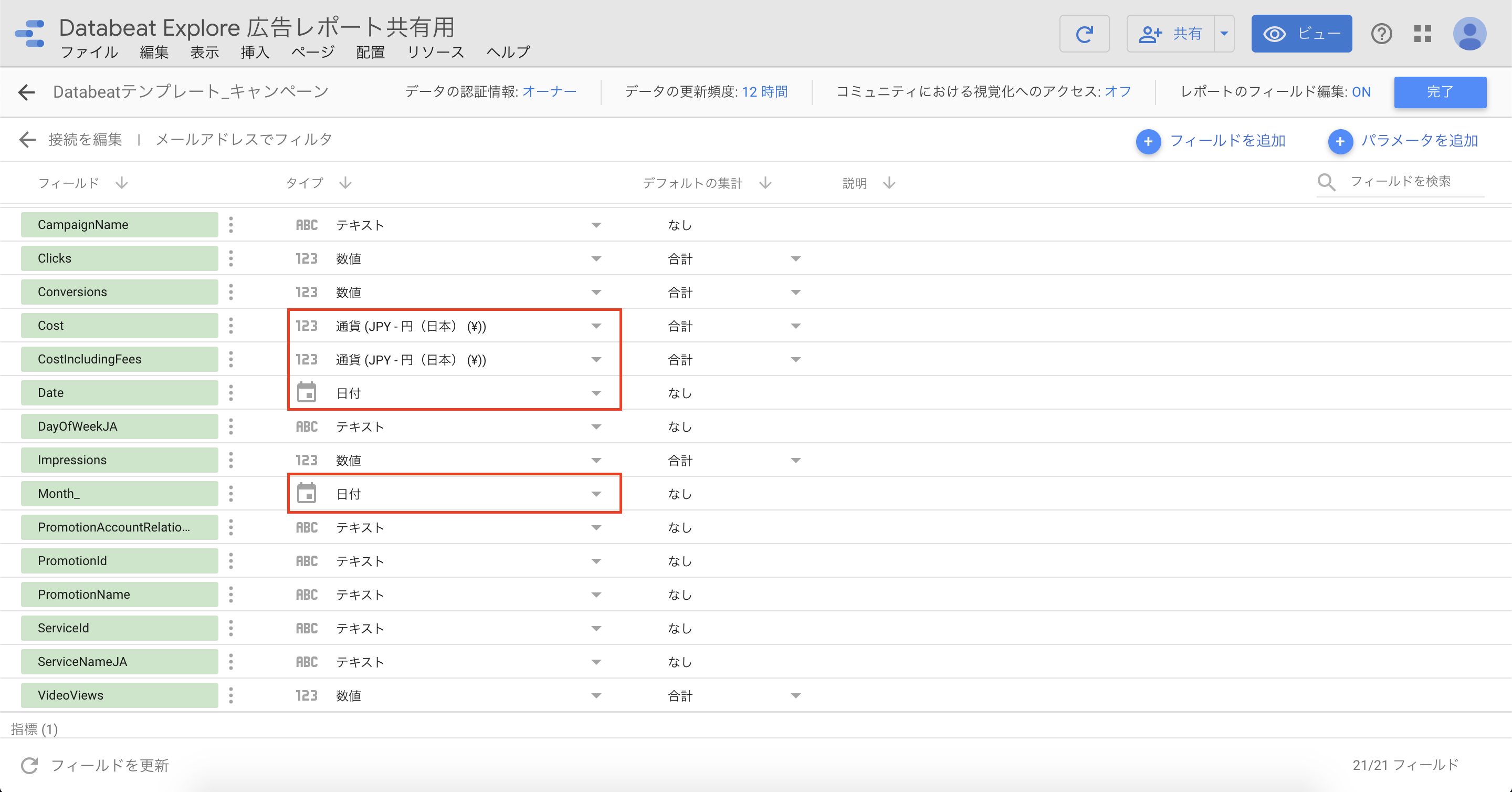
11. 「2」から「9」を繰り返し、STEP1で作成した「●●_indeed_広告」のデータベースも併せて登録してください。
STEP 3:DatabeatのIndeed広告レポート_テンプレートを複製する
1. 「Databeat indeed広告レポート_テンプレート共有用」を開いてください。
2. 画面右上の[ コピーを作成 ]ボタンをクリックしてください。
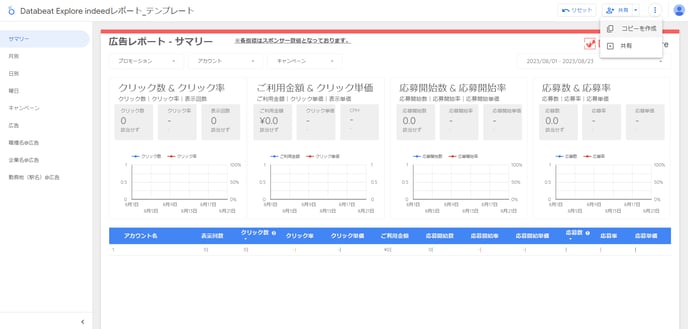
3. [ レポートをコピー ]ボタンをクリックしてください。
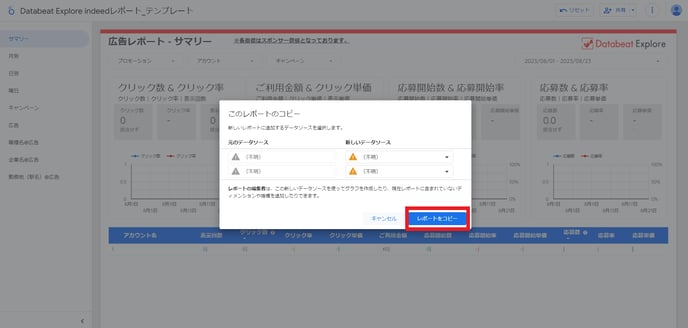
4. 「3」でコピーしたテンプレートの画面右上の[ コピーを作成 ]ボタンをクリックしてください。
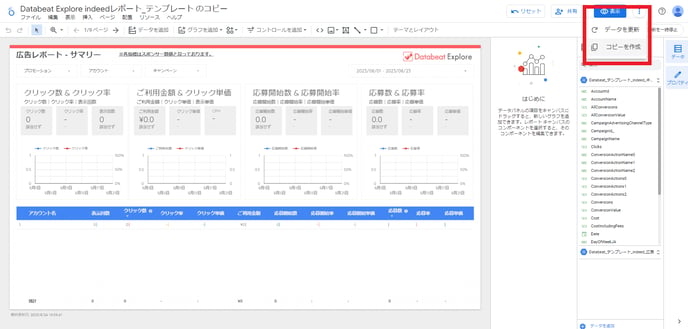
5. 新しいデータソースにSTEP2で作成したデータソースを選択して、[ レポートをコピー ]をクリックしてください。
※元のデータソースと一致する新しいデータソースを選択してください。
(例:Databeatテンプレート_indeed_キャンペーンには、●●_indeed_キャンペーンを選択)
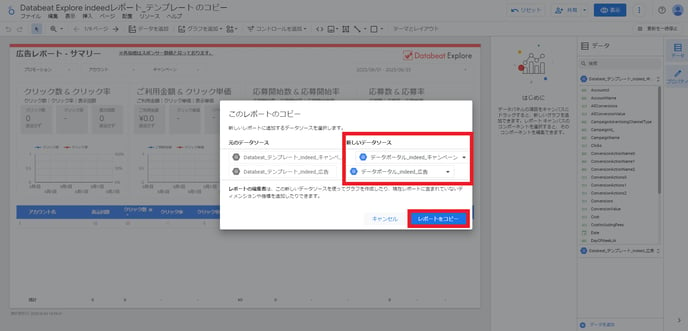
表やグラフをクリックすると、右側にディメンションや指標、並べ替えの編集メニューが表示されます。
6. Databeatのindeed広告レポート_テンプレートを複製したLooker Studioの作成は完了です。
※勤務地や企業名は取得できない為、広告名からLooker Studioで関数を使って文字列処理をして抜き出しております。広告名に「職種名、企業名、勤務地(駅名)」が含まれない場合は反映されませんので、ご注意ください。
※ 複製したLooker Studioの表やグラフが表示されていない場合は、下記を確認してください。
表を正しく表示する方法
1. 表示されていない表を選択して、ディメンションに設定されている「月、日」や「年、月」、「日付」、「曜日」を指標一覧の下記ディメンションに設定しなおしてください。
-
「月、日」→「Date」
-
「年、月」→「Month_」
-
「日付」 →「Date」
-
「曜日」 →「Date」
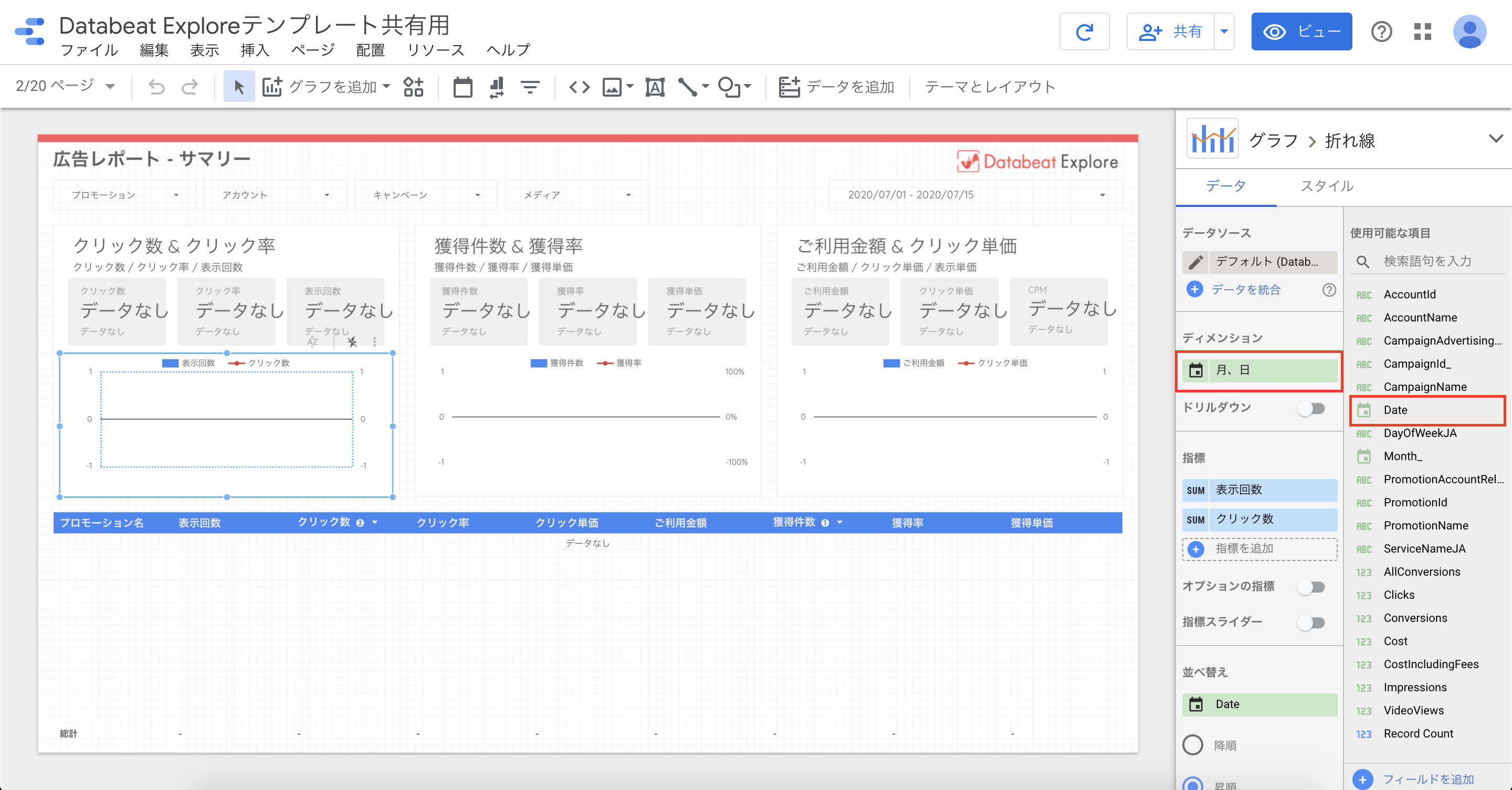
2. 並べ替えで「Date」または「Month_」を選択してください。
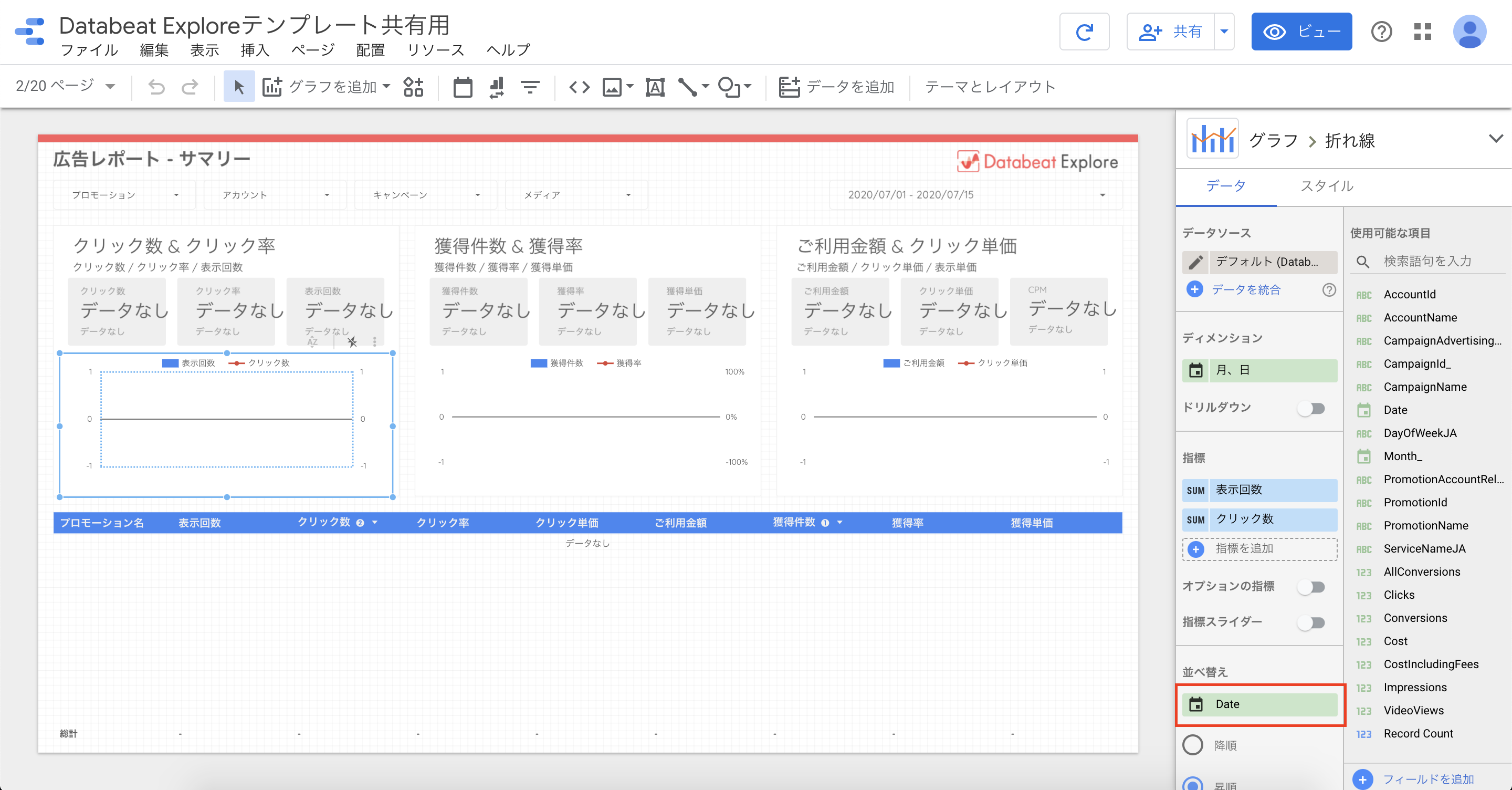
3. ディメンションの「Date」または「Month_」の左側の[ 編集 ]ボタンをクリックしてください。
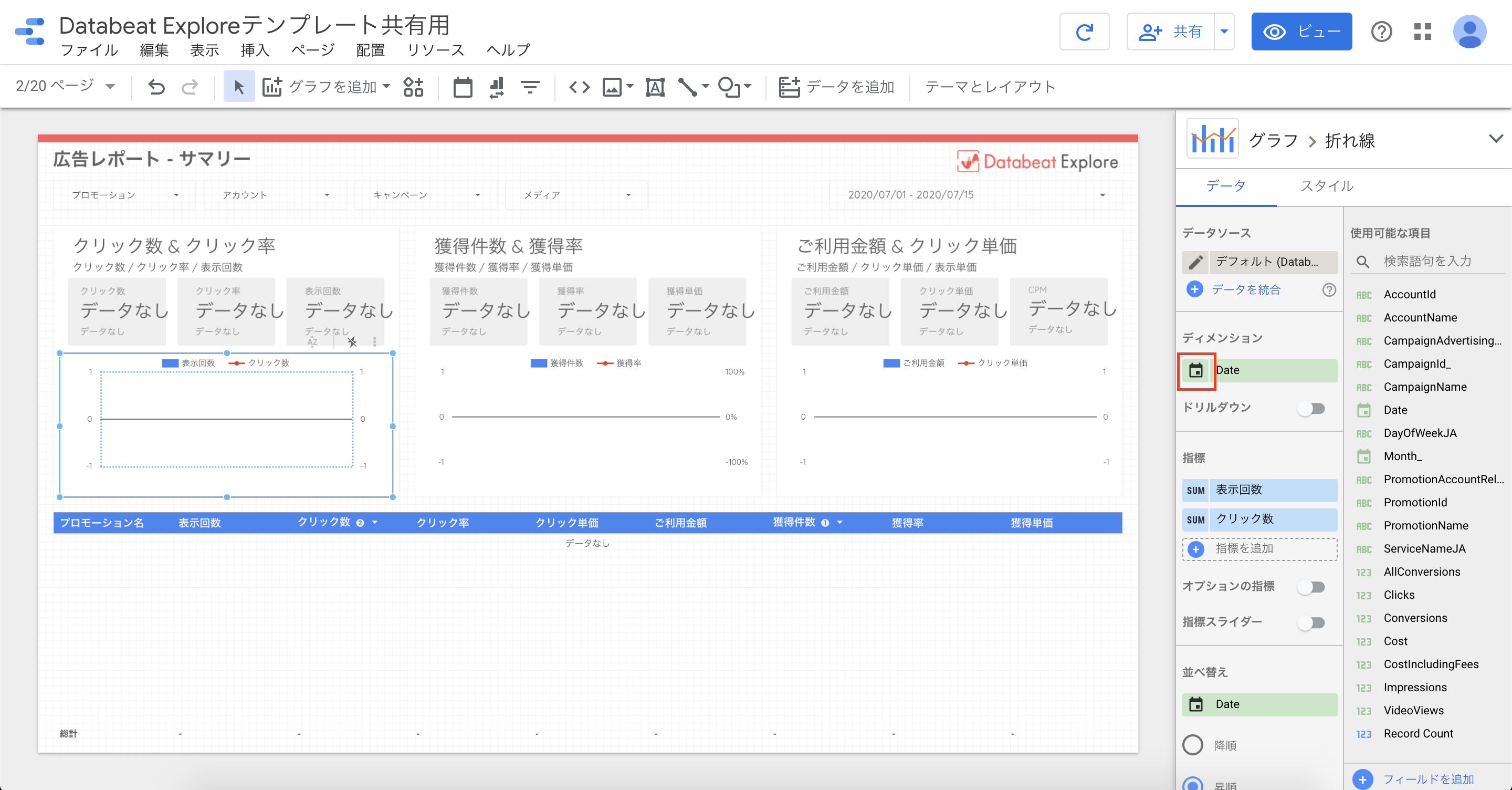
4. タイプのプルダウンから「日付」または、「年、月」、「曜日」を選択してください。
※ 必要に応じて「名前」の欄に表示名を入力してください。
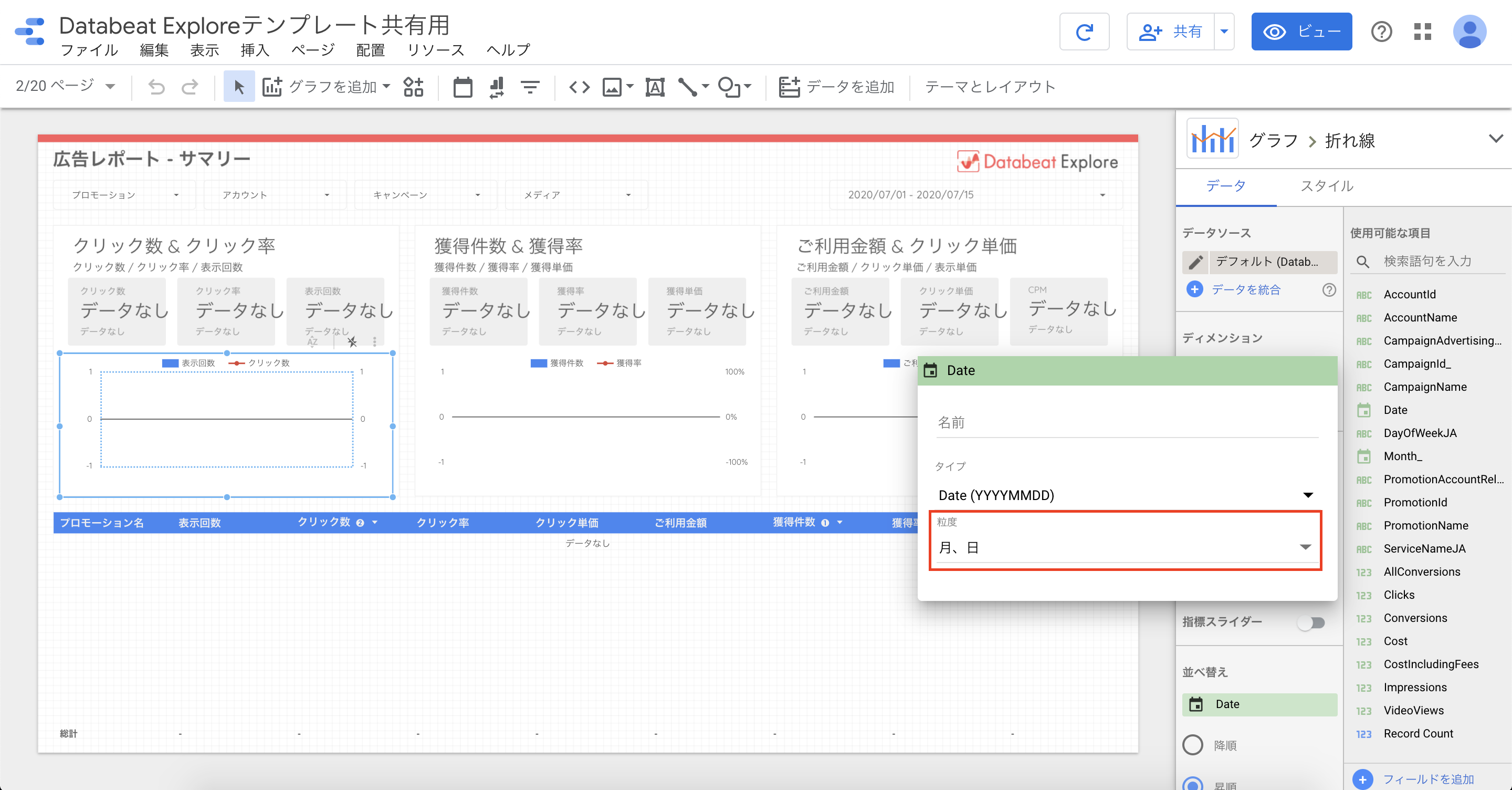
5. これで表の設定は完了です。
グラフを正しく表示する方法
1. ディメンションを選択されているものと別のディメンションに置き換えてください。
2. 再度正しいディメンションを選択しなおしてください。
「月別」は「Month_」、「日別」「曜日別」は「Date」になります。
3. タイプのプルダウンから「日付」または、「年、月」、「曜日」を選択してください。
※ 必要に応じて「名前」の欄に表示名を入力してください。
4. 「1」から「3」を繰り返し、全てのグラフが表示されることを確認してください。
5. これでグラフの設定は完了です。