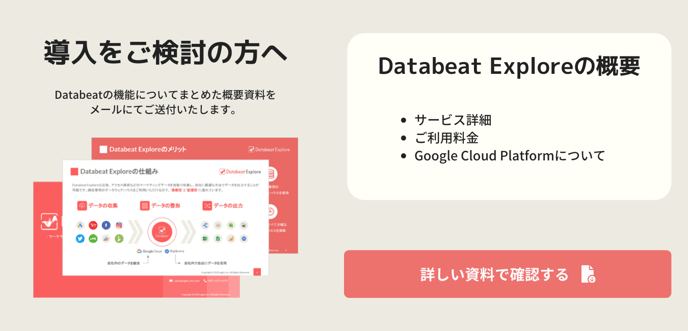Looker StudioでDatabeatオリジナル【GA4対応版】Google 広告 & GAサマリーレポート - テンプレートを利用する方法です。
Looker StudioでDatabeatオリジナル【GA4対応版】Google 広告 & GAサマリーレポート - テンプレート(PC用 / スマホ用)を利用する場合は、この記事を参照してください。
テンプレートの概要
1.【GA4対応版】Google 広告 & GAサマリーレポート(PC用)
.png?width=688&height=384&name=%E3%82%B9%E3%82%AF%E3%83%AA%E3%83%BC%E3%83%B3%E3%82%B7%E3%83%A7%E3%83%83%E3%83%88%20(64).png)
.png?width=688&height=386&name=%E3%82%B9%E3%82%AF%E3%83%AA%E3%83%BC%E3%83%B3%E3%82%B7%E3%83%A7%E3%83%83%E3%83%88%20(65).png)
【【GA4対応版】Google 広告 & GAサマリーレポート - テンプレートの特徴】
- Google 広告のサマリとGA4アクセス解析サマリがわかりやすく可視化されたLookerStudioテンプレートです。
- 表示するデータの期間指定やアカウント、キャンペーン、デバイスの絞り込みも可能です。
- 簡易的なサマリレポートとしてご利用いただけます。
2.【GA4対応版】Google 広告 & GAサマリーレポート(スマホ用)
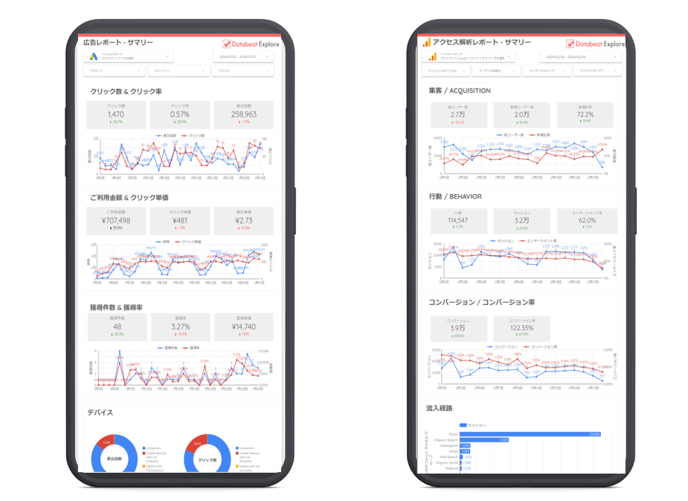
【【GA4対応版】Google 広告 & GAサマリーレポート - (スマホ用)テンプレートの特徴】
- Google 広告のサマリデータとGA4アクセス解析サマリデータをスマホで手軽に見られるLookerStudioテンプレートです。
- 表示するデータの期間指定やアカウント、キャンペーン、デバイスの絞り込みも可能です。
- 簡易的なサマリレポートとしてご利用いただけます。
テンプレートの利用方法
【2025年5月追記】
Googleアナリティクス4(GA4)のプロパティにおける「コンバージョン」の名称が「キーイベント」に変更されました。
これに伴い、過去にDatabeatで配布中のGA4対応Looker Studioテンプレートをご利用のお客様は、数値が正しく反映されない場合がございます。
大変お手数ですが、修正版のLooker Studioテンプレートを改めてダウンロードいただき、新しくGA4のデータソースを新規登録・利用してご利用くださいますようお願い申し上げます。
STEP 1:Databeatオリジナル【GA4対応版】Google 広告 & GAサマリーレポート - テンプレートにアクセスする
1. 「【GA4対応版】Google 広告 & GAサマリーレポート - テンプレート」をメールのリンクから開きます。
2. 右側上部の「自分のデータを使用」をクリック
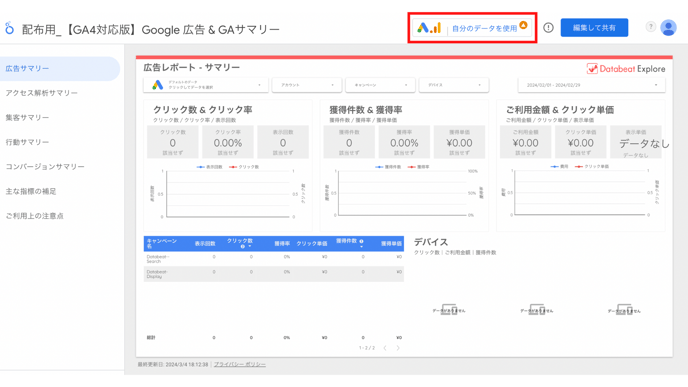
STEP2:Google 広告のデータソースを追加する
1. Google広告のアイコンの「データを置換」リンクをクリック
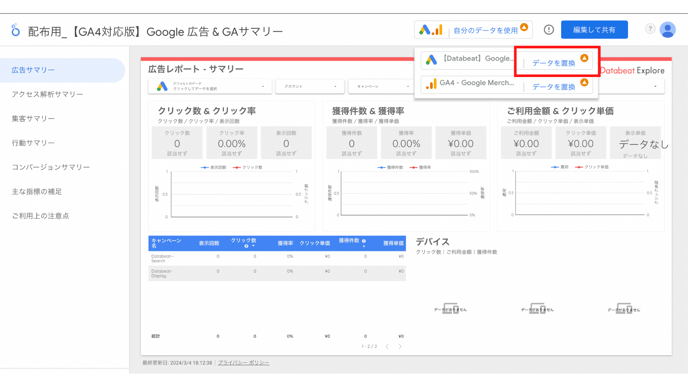
2. すべてのアカウント、アカウント、レポートを選択し、「レポートに追加」をクリックします。
.png?width=602&height=343&name=%E3%82%B9%E3%82%AF%E3%83%AA%E3%83%BC%E3%83%B3%E3%82%B7%E3%83%A7%E3%83%83%E3%83%88%20(196).png)
3. これでGoogle広告のデータソースの追加が完了です。
STEP3:Looker StudioにGA4のデータソースを追加する
1. Googleアナリティクスのアイコンの「データを置換」リンクをクリック
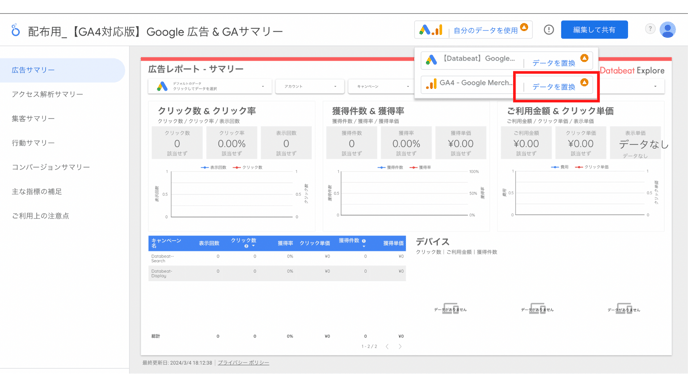
2. Looker Studioにアクセス権を許可
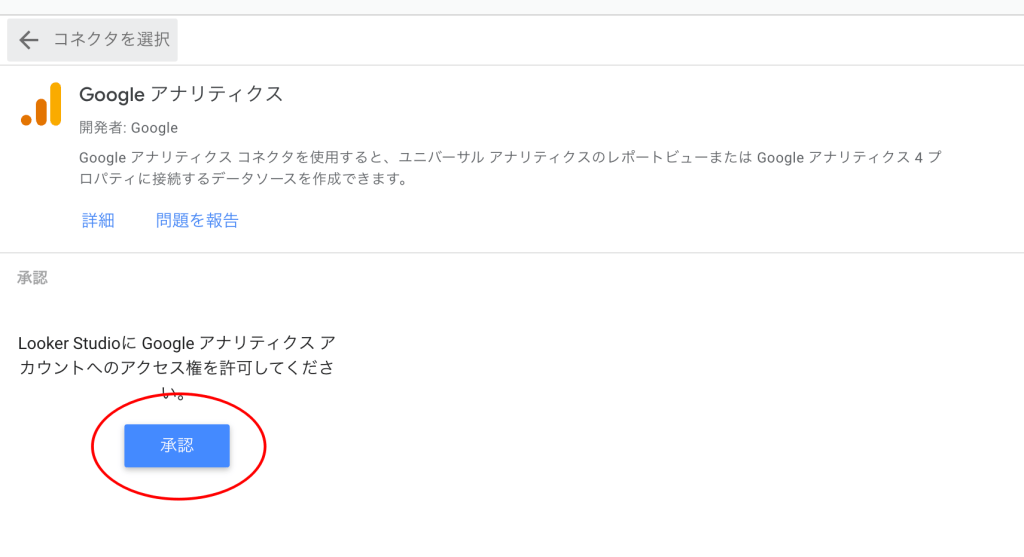
3. Googleアカウントの選択
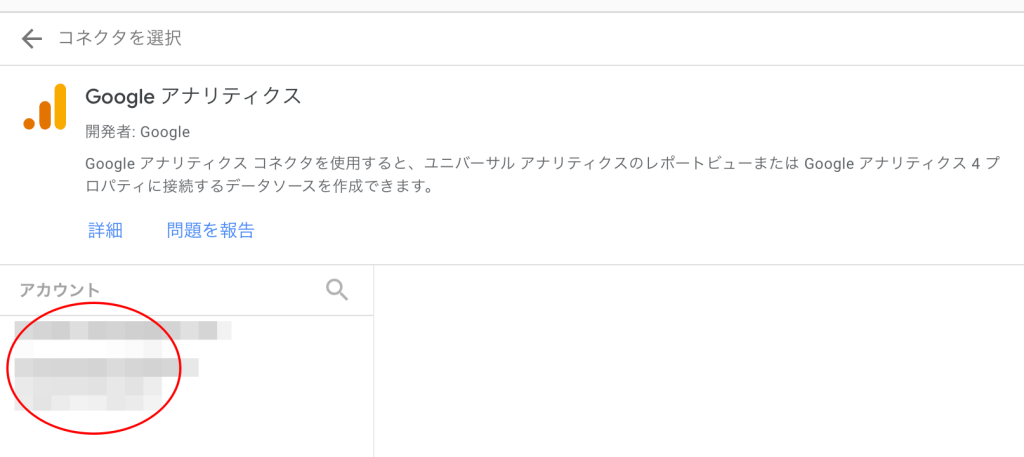
4. Googleアナリティクスのプロパティを選択し、「追加」をクリック
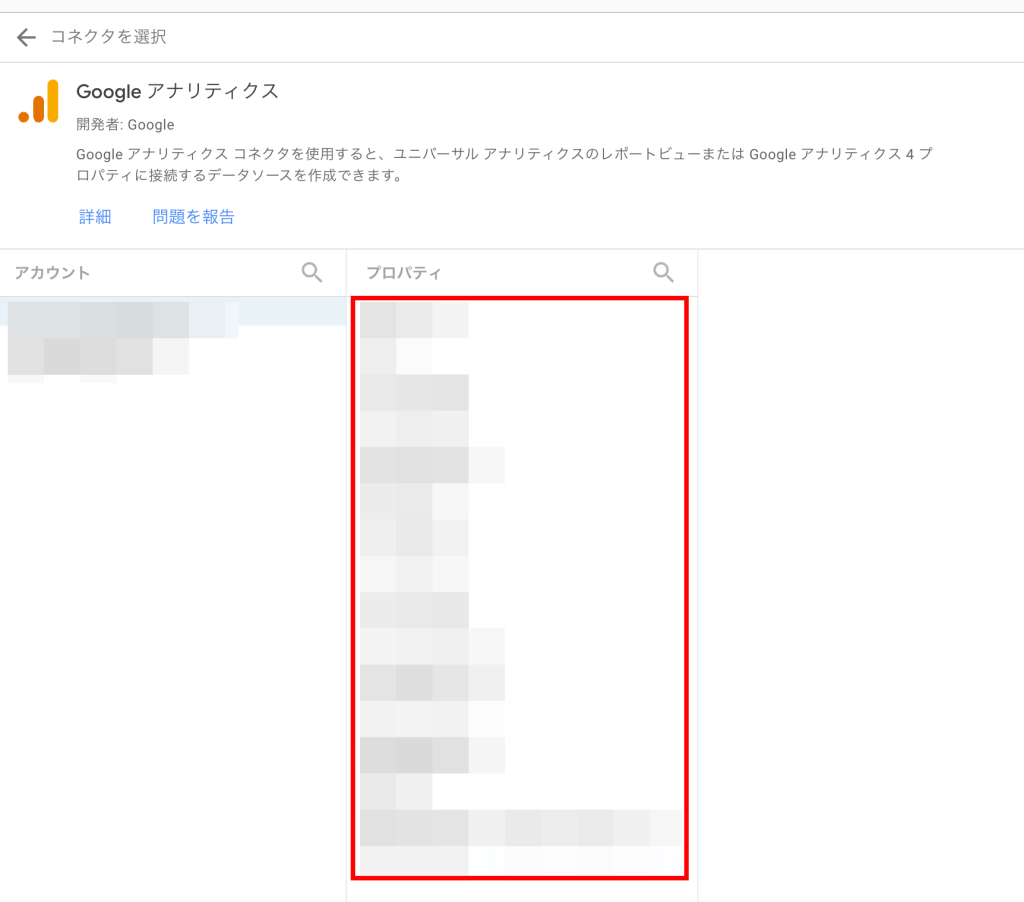
選択したGoogleアカウントに紐付いているプロパティ一覧が表示されるので、テンプレートにデータを反映したいGA4のプロパティを選択してください。その後、右下にある「追加」をクリックします。
5. これでGoogleアナリティクスのデータソースの追加が完了です。
STEP4:レポートを完成させる
1. 自分のデータを使用にチェックマークが入っていることを確認し、「編集して共有」をクリック
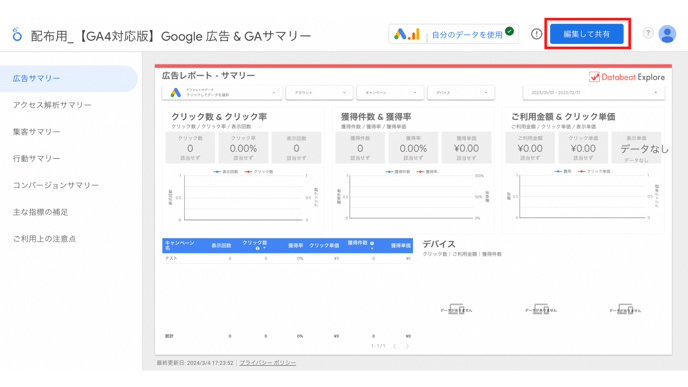
2. 新しいデータソースのGoogle広告データ、GA4アクセス解析データが反映されたレポートが出力されます。左上のタイトルを変更いただければ完了です。
.png?width=602&height=273&name=%E3%82%B9%E3%82%AF%E3%83%AA%E3%83%BC%E3%83%B3%E3%82%B7%E3%83%A7%E3%83%83%E3%83%88%20(73).png)
-1.png?width=602&height=271&name=%E3%82%B9%E3%82%AF%E3%83%AA%E3%83%BC%E3%83%B3%E3%82%B7%E3%83%A7%E3%83%83%E3%83%88%20(74)-1.png)
※正しく数値が反映されていない場合、Looker Studioのホーム画面に遷移すると、コピーしたレポートが一覧に表示されているケースがございますので、併せてご確認ください。
Looker StudioのDatabeatオリジナル【GA4対応版】Google 広告 & GAサマリーレポート - テンプレートでよくあるQ&A
Q:「デフォルトのデータ クリックしてデータを選択」の選択ができません。
A. アクセス権を持っているアカウントのみが表示されます。データのアクセス権は、データソースの認証情報によって管理されます(Looker Studioのヘルプ参照)。
また、Looker Studioをご利用のGoogleアカウントで初めてGoogle 広告のデータを出力する際には、認証手続きが必要になります。承認を求める画面が表示された場合には「承認」ボタンをクリック→ログインアカウントを選択して進めてください。
Q:「GA4」の連携方法がわかりません。
A. GA4のデータソース登録方法は下記の記事にて紹介していますのでご確認ください。
https://www.data-be.at/magazine/lookerstudio-ga4-template/