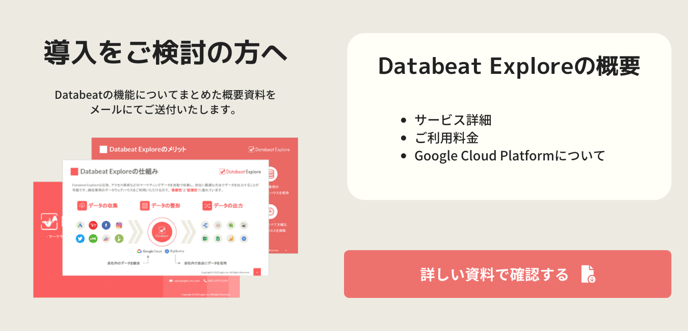Looker StudioでAppsFlyerのイベントデータと連携した広告レポートを作成する方法です。
AppsFlyerのAPIの利用の制限上、本記事で紹介するツールはAppsFlyerのエンタープライズプランでのご契約が必須となっております。
また、取得できるレポートは「インストール」レポートのみとなっております。
AppsFlyer連携広告レポート作成ツールとは?
Looker StudioでAppsFlyerを連携した広告レポートを簡単に作成することができるDatabeatオリジナルの便利なツールです。
本ツールはDatabeatの「AppsFlyer自動連携機能(β版)」となります。
AppsFlyerで計測した「イベント」をDatabeatで収集した広告パフォーマンスデータと掛け合わせたレポートを作成することができます。
本ツールで作成可能なLooker StudioのAppsFlyer連携広告レポートは下記となります。
-
キャンペーンレベルのAppsFlyer連携広告レポート
※こちらのAppsFlyer連携広告レポート作成ツールでは出力内容が限られます。
▼本ツールで作成可能なレポート




Looker StudioでAppsFlyerと連携した広告レポートを作成する手順は下記になります。
STEP4は、どちらかご希望の内容に沿って進めてください。
AppsFlyer連携広告レポート作成ツールを使ってレポートを作成する方法
【STEP1】事前準備
【Databeat管理画面でデータベースの作成】
1. 「Data Feed」>「BI tool」をクリックしてください。
2. [ + ]ボタンをクリックしてください。
3. [ データベースを追加 ]をクリックしてください。
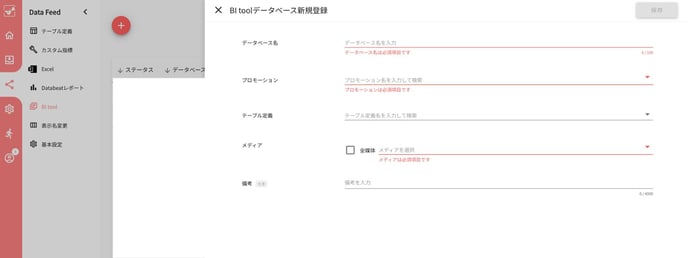
4. データベース名を入れて、出力したいプロモーションを選択してください。
データベース名は「(プロモーション名)_Looker Studio_AppsFlyerキャンペーン」とすることをおすすめいたします。
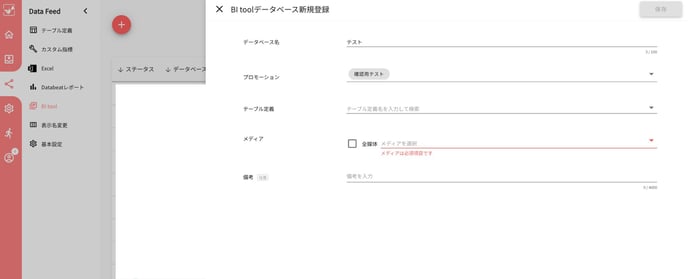
5. テーブル定義でプリセットの[ Looker Studio_AppsFlyerキャンペーン ] を選択してください。

6. メディアを選択してください。

7.[ 保存 ]をクリックすると、テンプレートに必要なデータベースが作成されます。
【STEP2】ツールの利用申請
AppsFlyer連携広告レポート作成ツールをご利用いただくためには、ツールの利用申請が必要となります。下記の手順に従って申請をお願いいたします。
AppsFlyer連携広告レポート作成ツールの利用申請方法
ツールの利用申請フォームより申請をお願いいたします。
AppsFlyer連携広告レポート作成ツール利用申請フォーム
申請後、フォームにてご入力されたメールアドレスあてにツールのご案内のメールが届きます。
【STEP3】ツールでのレポート作成
1. スプレッドシート「【Databeat】AppsFlyer連携広告レポート作成ツール」を開き、コピーを作成します。

2.「Databeat」メニューから「トークンを設定」をクリックしてください。

3. 次にGoogle Apps Scriptの認証プロセスに入りますので、画面に従って進めてください。
Google Apps Scriptの認証手順はこちらをご確認ください。
4. 再度「Databeat」メニューから「トークンを設定」をクリックしてください。

5.トークンを入力してOKをクリックしてください。
トークンの取得方法はAppsFlyerの下記ヘルプをご確認ください。

6.アプリIDを必要に応じてiOSとAndoroidそれぞれ入力してください。
【アプリIDの確認方法】
iOS:AppsFlyer管理画面の「アプリ設定」ページURLの「appId」パラメータの値として表示されます。「id123456789」のような値です。
https://hq1.appsflyer.com/apps/settings?appId=[ここの値]
Android:AppsFlyer管理画面の「アプリ設定」ページURLの「appId」パラメータの値として表示されます。「com.myapp.com」のような値です。
https://hq1.appsflyer.com/apps/settings?appId=[ここの値]
入力したIDのアプリに関するインストールレポートのみ取得されるものとなっております。
別のアプリのデータも取得したい場合、本STEP1番の「スプレッドシートのコピー」を行い別のスプレッドシート(ファイル)をご用意ください。

7. 取得するデータの期間を入力してください。
・後述するデータ取得の定期実行のために日付は関数で入力することをおすすめいたします。
例:開始日:=TODAY()-8、終了日:=TODAY()-1
・AppsFlyerから取得されるローデータはかなりの行列数が存在するレポートとなっております。また、Google Apps Scriptを利用する都合上実行時間のタイムアウトの懸念もございますので、期間は短めに設定いただくことをおすすめいたします。
※ タイムアウトエラーとなった場合は期間をより短くしてお試しください。

8. GCPリージョンをプルダウンから選択してください。
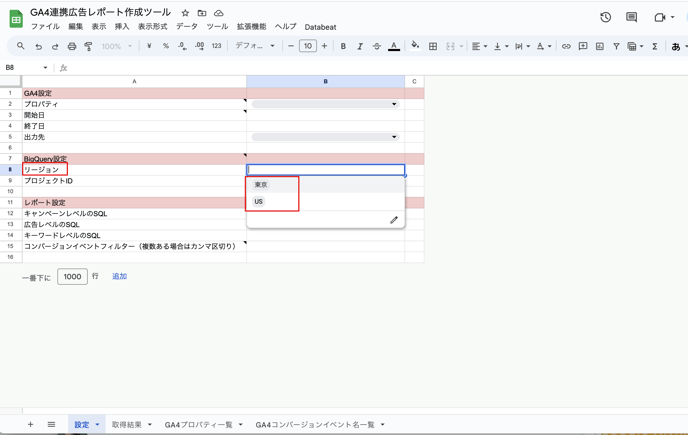
GCPリージョンの詳細な確認方法はこちらをご確認ください
9. B9セルに貴社のGCPのプロジェクトIDを入力してください。
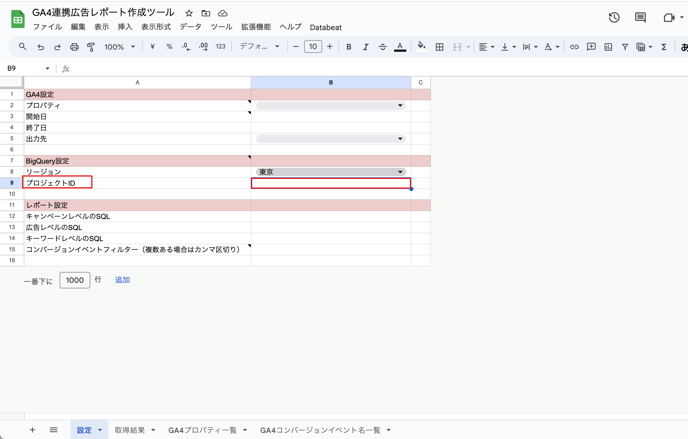
GCPのプロジェクトIDの確認方法はこちらをご確認ください。
10. 「Databeat」メニューから「データを取得(iOS)」(もしくは「データを取得(Andoroid)」)をクリックしてください。
必要に応じて両方とも取得を行ってください。

※ 本ツールでは、AppsFlyerのデータをAPI経由で取得し、BigQueryに格納・蓄積する仕様となっております。
【参考】データを取得を自動化する方法
AppsFlyerのデータ取得を自動化することも可能です。
本ツールの「Databeat」メニューより「定期実行の開始」をクリックすると、毎日午前9:00〜10:00の間に自動でデータがエクスポートされるようになります。

AppsFlyerのデータを定期的にBigQueryに格納したい場合は「定期実行の開始」メニューのご利用がおすすめです。
また、「Databeat」メニューより「定期実行の停止」を実行すると、AppsFlyerデータの定期取得処理は停止されます。

11. B12セルに、事前準備で作成したデータベース「(プロモーション名)_Looker Studio_AppsFlyerキャンペーン」のSQLを Databeatの管理画面BI toolより発行し貼り付けてください。
※ SQLを出力する

【STEP4-1】レポートを生成する
1. 「Databeat」メニューから「レポート生成URLを取得」をクリックしてください
2. 表示されたレポート生成URLをクリックしてください。

3. 「保存して共有」をクリックしてください。
2で生成したリンクをクリックすると、Looker Studioの画面が開かれますので、画面右上の「保存して共有」をクリックします。

4. 「データアクセスを確認してから保存」のページで「編集」をクリックしてください。

5. 「データの認証情報:閲覧者」をクリックしてください。

6. データの認証情報を「オーナーの認証情報」に変更し、「更新」をクリックしてください。

7. 「完了」をクリックしてください。

8. 再度「保存して共有」をクリックしてください。

9. 画面右下の「同意して保存する」をクリックしてください。

9番で「同意して保存する」をクリックすると、Looker Studio側の問題で「レポートの取得に失敗しました」というエラーが表示されるケースがございます。
ただし実際にはレポートの追加は完了しており、下記URLよりご確認いただけます。
https://lookerstudio.google.com/navigation/reporting
※ 反映まで時間がかかる可能性がございます。
※ この場合、「無題のレポート」も同時に生成されてしまいますが、こちらは削除いただいて問題ございません。
【STEP4-2】SQLのみ取得する
1. Databeatメニューから「レポートSQLを取得(キャンペーンレベル)」をクリック
2. 生成されたSQLが表示されますのでコピーしてください。

3. コピーしたSQLをLooker Studioのデータソースとして接続したり、スプレッドシートに設定することでデータの出力が可能になります。
AppsFlyer連携広告レポート作成ツールでよくあるQ&A
Q:プロジェクト IDはどこから確認できますか?
A. 権限のあるアカウントで下記URLにアクセスしますと、画面左上のプロジェクト情報からご確認いただけます。
https://console.cloud.google.com/home/dashboard
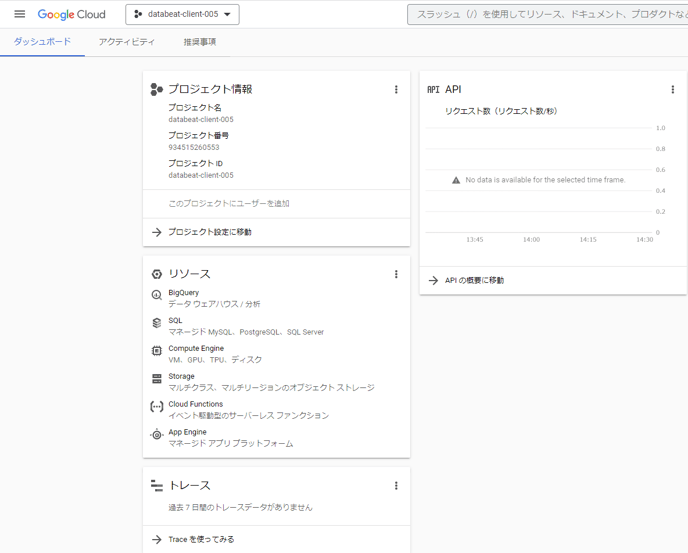
Q:GCPのリージョンはどこから確認できますか?
A. 下記の手順に従って、ご確認ください。
1. プロジェクトID確認時と同様に権限のあるアカウントで下記URLにアクセスしていただきます。
https://console.cloud.google.com/home/dashboard
2. 検索窓でBigQueryと検索頂き、プロダクトとページのBigQueryをクリックします。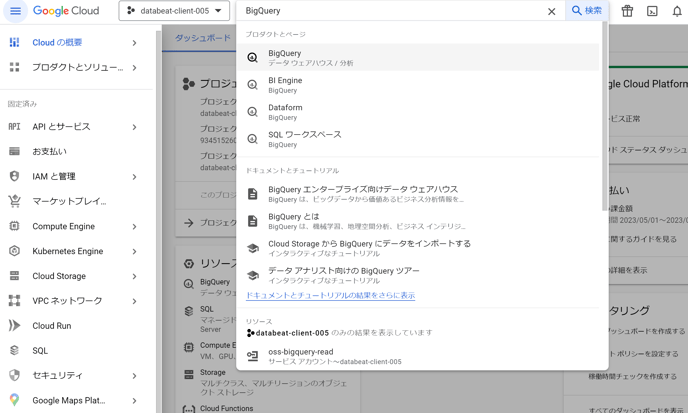
3. 貴社プロジェクトIDの"▼"をクリックし、databeatをダブルクリック頂きますとデータセット情報が出現します。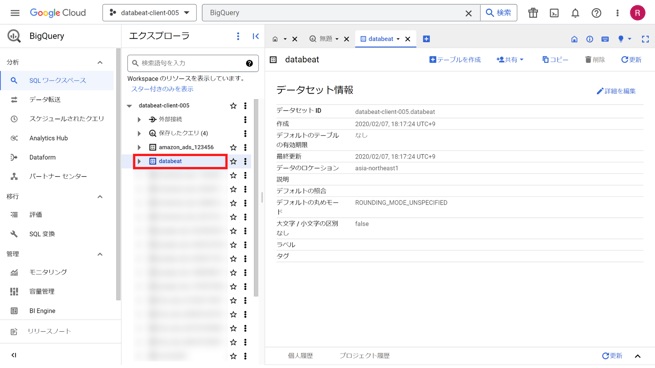
4. データセット情報内の"データのロケーション"に書かれているものがリージョンになります。
※概ね、asia-northeast1かUSのどちらかになりますので、US以外の方のGCPリージョンは東京扱いとなっております。
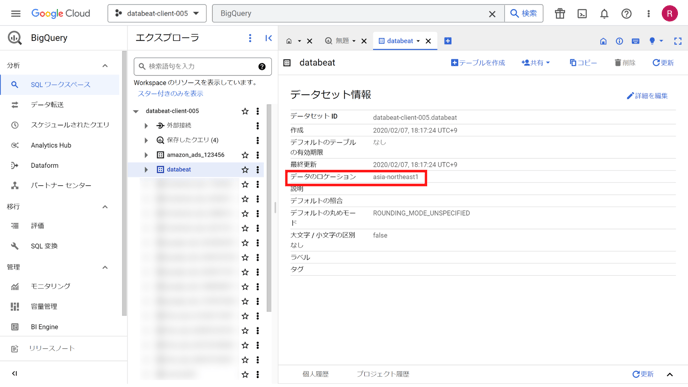
Q:Google Apps Scriptの認証がうまくいかない
A. 下記の手順に従って、ご確認ください。
1. アカウントをクリックします。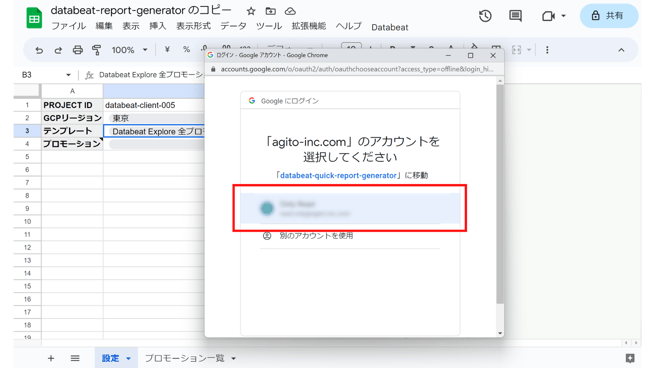
2. アカウントへのアクセスリクエストを許可します。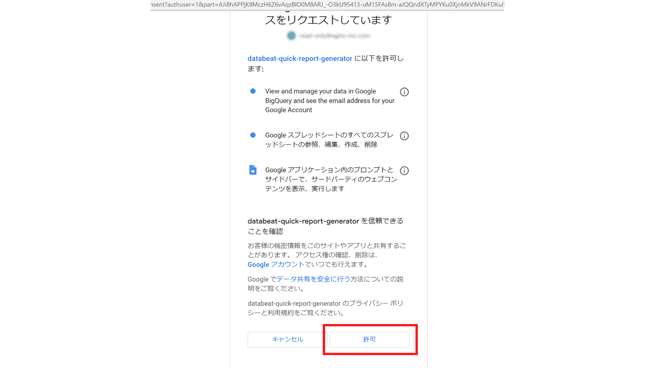
※ 下記のような画面が表示される方は、詳細をクリックいただきます。※(安全ではないページ)に移動をクリックしますと、上記の許可画面が出現します。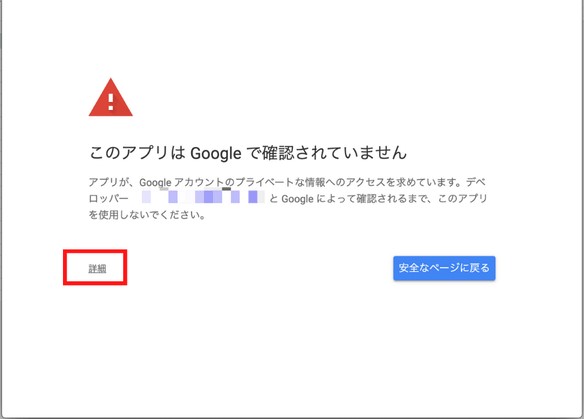
(参考:【GAS】初回プログラム実行時の認証・許可のプロセスの進め方/Programing ZERO)
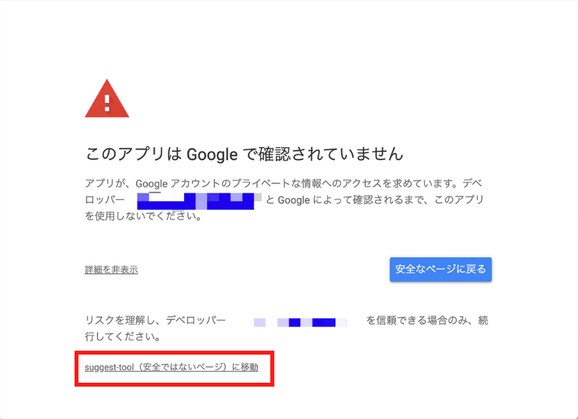
(参考:【GAS】初回プログラム実行時の認証・許可のプロセスの進め方/Programing ZERO)
Q:プロジェクトIDやGCPのリージョンを誤って設定してしまいました。何か問題は発生しますか?
A. 特に問題は発生いたしません。一から再度ご確認の上、設定をお願いいたします。
Q:生成したレポートは編集することは可能ですか?
A. 管理者権限をお持ちのレポートであれば、Looker Studio上で編集することが可能です。
Q:レポート生成中に失敗しました。どうすればいいですか?
A. お手数ですが、上記手順を再度お試しください