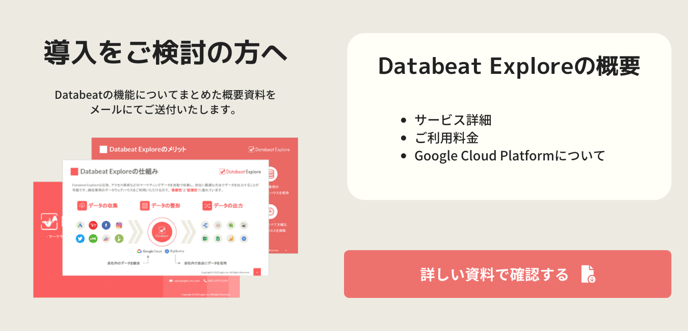Looker StudioでDatabeat Explore動画広告詳細レポートテンプレートを利用する方法です。
Looker StudioでDatabeat Explore動画広告詳細レポートテンプレートをご利用する場合は、この記事を参照してください。
Databeat Explore動画広告詳細レポートテンプレートを利用する手順は下記になります。
- STEP 1:データベースを9つ作成する
- STEP 2:Looker Studioにデータソースを登録する
- STEP 3:Databeat Explore動画広告詳細レポートテンプレートを複製する
Databeat Explore動画広告詳細レポートテンプレート
https://lookerstudio.google.com/reporting/85025068-c3d6-40d6-9376-967c6281426e/page/Gcf9
LookerStudioでDatabeat Explore動画広告詳細レポートテンプレートを利用する方法
STEP 1:データベースを9つ作成する
1. 「Data Feed」>「BI tool」をクリックしてください。
2. [ + ]ボタンをクリックしてください。
3. [ データベースを追加 ]をクリックしてください。
4. データベース名を入れて、出力したいプロモーションを選択してください。

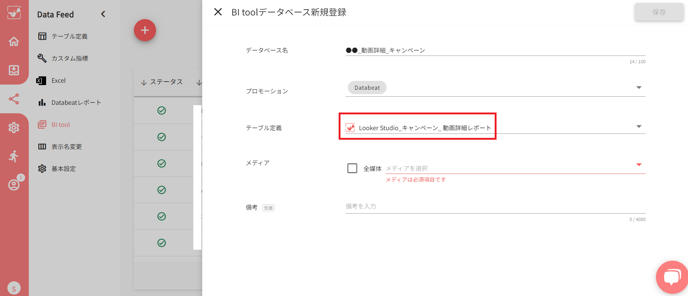
6.メディアを選択してください。
7.[ 保存 ]をクリックすると、テンプレートに必要なデータベースが作成されます。
※ 上記と同じ手順で、下記No.2~9のデータベースも作成してください。

STEP 2:Looker Studioにデータソースを登録する
1. Looker Studioを開いて、Google アカウントでログインしてください。
2. 画面左上の[ 作成 ]ボタンをクリックして、[ データソース ]を選択してください。
3. 画面左上の「無題のデータソース」をSTEP1で作成したデータベース名に変更してください。
※ 「●●_動画詳細_キャンペーン」「●●_動画詳細_予算管理」など
4. Google Connectorsから[ BigQuery ]を選択してください。
5. 画面左のメニューから「カスタムクエリ」を選択してください。
6. プロジェクトの中から対象のプロジェクトを選択してください。
7. カスタムクエリの入力欄にSTEP1で作成したデータベースの中から「●●_動画詳細_キャンペーン」のSQLをコピーして貼り付けてください。
※ SQLのコピーの方法はこちらを参照してください。
8. 「期間パラメータを有効にする」にチェックを入れて、画面右上の[ 接続 ]をクリックしてください。
9. フィールド編集画面で「Cost」、「CostIncludingFees」のタイプを「通貨(JPY - 円(日本)(¥))」に、「Date」、「Month_」のタイプを「日付」に変更してください。
10. 「2」から「9」を繰り返し、STEP1で作成した9つのデータベース全てをデータソースとして登録してください。
STEP 3:Databeat Explore動画広告詳細レポートテンプレートを複製する
1. 「Databeat Explore動画広告詳細レポート_テンプレート共有用」を開いてください。
2. 画面右上の[ コピーを作成 ]ボタンをクリックしてください。
3. [ レポートをコピー ]ボタンをクリックしてください。
4. 「3」でコピーしたテンプレートの画面右上の[ コピーを作成 ]ボタンをクリックしてください。
5. 新しいデータソースにSTEP2で作成したデータソースを選択して、[ レポートをコピー ]をクリックしてください。
※ 元のデータソースと一致する新しいデータソースを選択してください。
(例:Looker Studio_キャンペーン_ 動画詳細レポートには、●●_動画詳細_キャンペーンを選択)

表やグラフをクリックすると、右側にディメンションや指標、並べ替えの編集メニューが表示されます。
6. Databeat Explore動画広告詳細レポート_テンプレートを複製したらLooker Studioの作成は完了です。
※ 複製したLooker Studioの表やグラフが表示されていない場合は、下記を確認してください。
表を正しく表示する方法
1. 表示されていない表を選択して、ディメンションに設定されている「月、日」や「年、月」、「日付」、「曜日」を指標一覧の下記ディメンションに設定しなおしてください。
- 「月、日」→「Date」
- 「年、月」→「Month_」
- 「日付」 →「Date」
- 「曜日」 →「Date」

2. 並べ替えで「Date」または「Month_」を選択してください。

3. ディメンションの「Date」または「Month_」の左側の[ 編集 ]ボタンをクリックしてください。

4. タイプのプルダウンから「日付」または、「年、月」、「曜日」を選択してください。
※ 必要に応じて「名前」の欄に表示名を入力してください。

5. これで表の設定は完了です。
グラフを正しく表示する方法
1. ディメンションを選択されているものと別のディメンションに置き換えてください。
2. 再度正しいディメンションを選択しなおしてください。
「月別」は「Month_」、「日別」「曜日別」は「Date」になります。
3. タイプのプルダウンから「日付」または、「年、月」、「曜日」を選択してください。
※ 必要に応じて「名前」の欄に表示名を入力してください。
4. 「1」から「3」を繰り返し、全てのグラフが表示されることを確認してください。
5. これでグラフの設定は完了です。