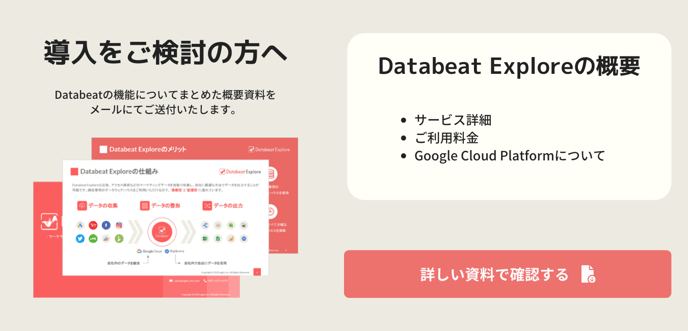Looker StudioでDatabeatオリジナルGoogle 広告ダッシュボード - テンプレートを利用する方法です。
Looker StudioでDatabeatオリジナルGoogle 広告ダッシュボード - テンプレートをご利用する場合は、この記事を参照してください。
.png?width=688&height=385&name=%E3%82%B9%E3%82%AF%E3%83%AA%E3%83%BC%E3%83%B3%E3%82%B7%E3%83%A7%E3%83%83%E3%83%88%20(51).png)
【Google 広告ダッシュボード - テンプレートの特徴】
- Google 広告のサマリ、キャンペーン、月別、日別の情報がわかりやすく可視化できるLooker Studioテンプレートです。
- 表示するデータの期間指定やアカウント、キャンペーン、デバイスの絞り込みも可能です。
- 簡易的な共有用のダッシュボードとしてご利用いただけます。
テンプレートの利用方法
DatabeatオリジナルのGoogle 広告ダッシュボード - テンプレートを利用する手順は2つあります。それぞれどちらかの方法でご利用ください。
【利用パターン①】
【利用パターン②】
※利用パターン①はクライアントへレポート共有する場合。利用パターン②は社内共有時にお使いいただくことを推奨しております。
Looker StudioでDatabeatのGoogle 広告ダッシュボード - テンプレートを利用する方法
【利用パターン①の場合】
STEP 1:Looker StudioにGoogle 広告のデータソースを追加する
1. Looker Studioにアクセスし、左上の作成ボタンでデータソースを選択します。
2. Google Connectorsから「Google 広告」を選択します。
.png?width=602&height=342&name=%E3%82%B9%E3%82%AF%E3%83%AA%E3%83%BC%E3%83%B3%E3%82%B7%E3%83%A7%E3%83%83%E3%83%88%20(195).png)
3. すべてのアカウント、アカウントを選択し、接続ボタンを押します。
.png?width=602&height=343&name=%E3%82%B9%E3%82%AF%E3%83%AA%E3%83%BC%E3%83%B3%E3%82%B7%E3%83%A7%E3%83%83%E3%83%88%20(196).png)
4. これでデータソースの追加が完了です。
STEP 2:Databeat Google 広告ダッシュボード - テンプレートを複製する
1. 「Google 広告ダッシュボード - 無料テンプレート」を開きます。
.png?width=602&height=287&name=%E3%82%B9%E3%82%AF%E3%83%AA%E3%83%BC%E3%83%B3%E3%82%B7%E3%83%A7%E3%83%83%E3%83%88%20(53).png)
2. 上部の「編集」ボタン右側にある三点ボタンをクリックし、「コピーを作成」を選択します。
.png?width=602&height=288&name=%E3%82%B9%E3%82%AF%E3%83%AA%E3%83%BC%E3%83%B3%E3%82%B7%E3%83%A7%E3%83%83%E3%83%88%20(54).png)
3. 新しいデータソースのプルダウンをクリックし、STEP1で追加したデータソースを選択します。
.png?width=602&height=288&name=%E3%82%B9%E3%82%AF%E3%83%AA%E3%83%BC%E3%83%B3%E3%82%B7%E3%83%A7%E3%83%83%E3%83%88%20(55).png)
4. 「レポートのコピー」を選択しますと、新しいデータソースでのレポートが出力されますので、左上のタイトルを任意に変更したら完成です。
.png?width=602&height=283&name=%E3%82%B9%E3%82%AF%E3%83%AA%E3%83%BC%E3%83%B3%E3%82%B7%E3%83%A7%E3%83%83%E3%83%88%20(56).png)
【利用パターン②の場合】
STEP 1:Looker Studioの「データ管理のプロパティ」機能を使って表示するデータを変更する
1. 「Google 広告ダッシュボード- テンプレート」を開きます。
.png?width=602&height=287&name=%E3%82%B9%E3%82%AF%E3%83%AA%E3%83%BC%E3%83%B3%E3%82%B7%E3%83%A7%E3%83%83%E3%83%88%20(53).png)
2. 画面上部にある「デフォルトのデータ クリックしてデータを選択」をクリックします。
-1.png?width=602&height=287&name=%E3%82%B9%E3%82%AF%E3%83%AA%E3%83%BC%E3%83%B3%E3%82%B7%E3%83%A7%E3%83%83%E3%83%88%20(53)-1.png)
アクセス権を持っているアカウントのみが表示されます。データのアクセス権は、データソースの認証情報によって管理されます(Looker Studioのヘルプ参照)。
Looker Studioをご利用のGoogleアカウントで初めてGoogle 広告のデータを出力する際には、認証手続きが必要になります。下記のような承認を求める画面が表示された場合には「承認」ボタンをクリック→ログインアカウントを選択して進めてください。
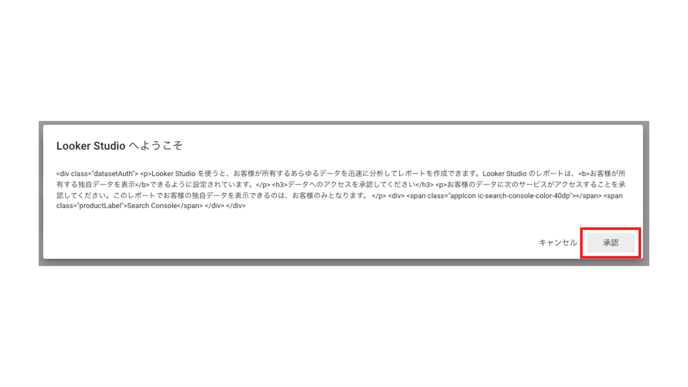
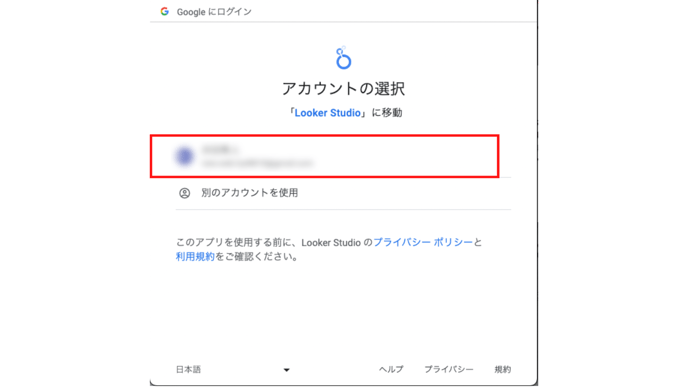
3. 表示するサイトを選択して、レポートの画面内の数値が反映されたら完成です。
.png?width=604&height=283&name=%E3%82%B9%E3%82%AF%E3%83%AA%E3%83%BC%E3%83%B3%E3%82%B7%E3%83%A7%E3%83%83%E3%83%88%20(57).png)
Looker StudioでDatabeatオリジナルGoogle 広告ダッシュボード - テンプレートでよくあるQ&A
Q:「デフォルトのデータ クリックしてデータを選択」の選択ができません。
A. アクセス権を持っているアカウントのみが表示されます。データのアクセス権は、データソースの認証情報によって管理されます(Looker Studioのヘルプ参照)。
また、Looker Studioをご利用のGoogleアカウントで初めてGoogle 広告のデータを出力する際には、認証手続きが必要になります。下記のような承認を求める画面が表示された場合には「承認」ボタンをクリック→ログインアカウントを選択して進めてください。