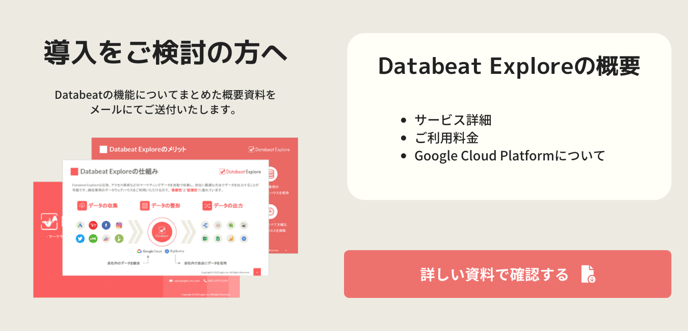DatabeatのLooker Studio 広告詳細テンプレートを利用する方法です。
DatabeatのLooker Studio広告詳細テンプレートを利用する手順は下記になります。
-
STEP 1:データベースを作成する
-
STEP 2:Looker Studioにレポートを保存する
- 補足(レポート内のご利用金額を通貨表示にする方法)
- Q&A
Databeat Explore 広告詳細レポート テンプレート
https://lookerstudio.google.com/reporting/1cQBhOx2u5L5tl8TSMQnyQxgjmekLqbIG/page/Gcf9
【本記事の内容を動画で確認する】
DatabeatのLooker Studioテンプレートを利用する方法
STEP 1:データベースを作成する
1. 「Data Feed」>「BI tool」をクリックしてください。
2. [ + ]ボタンをクリックしてください。
3. [ Databeatテンプレート一括作成 ]をクリックしてください。

4. テンプレートを作成したいプロモーションを選択してください。

5. [ 全選択 ]にチェックを入れてください。
※ 作成が不要なデータベースがある場合は、個別に選択することも可能ですが基本的には全選択をご選択いただくことをおすすめします。
※ 選択したプロモーションに紐付いているいずれの媒体にも対応していないレポートタイプのデータベースは選択できません。

6.[ 保存 ]をクリックすると、選択したDatabeatのテンプレートに必要なデータベースが一括で作成されます。
※ 下記のように命名されて作成されます。
| No. | データベース名 | プリセットのテーブル定義名 |
| 1 | プロモーション名_予算管理 | Looker Studio_予算管理 |
| 2 | プロモーション名_キャンペーン | Looker Studio_キャンペーン |
| 3 | プロモーション名_キャンペーン(デバイス) | Looker Studio_キャンペーン(デバイス) |
| 4 | プロモーション名_広告グループ | Looker Studio_広告グループ |
| 5 | プロモーション名_広告 | Looker Studio_広告 |
| 6 | プロモーション名_キーワード | Looker Studio_キーワード |
| 7 | プロモーション名_検索クエリ | Looker Studio_検索クエリ |
| 8 | プロモーション名_地域 | Looker Studio_地域 |
| 9 | プロモーション名_時間 | Looker Studio_時間 |
| 10 | プロモーション名_最終URL | Looker Studio_最終URL |
| 11 | プロモーション名_性別 | Looker Studio_性別 |
| 12 | プロモーション名_年齢 | Looker Studio_年齢 |
| 13 | プロモーション名_プレースメント | Looker Studio_プレースメント |
| 14 | プロモーション名_興味関心 | Looker Studio_興味関心 |
STEP 2:Looker Studioにレポートを保存する
1. STEP1完了後、Databeatのログインメールアドレス宛にメールが届きます。(件名「Looker Studio レポート生成URLを送付いたします。」)
STEP1で作成したデータベースの情報がBigQueryに反映された後に届きますので、5-10分程度かかるケースもございます。
メールには下記情報が含まれております。
・Looker Studio レポート生成URL
・対象テンプレート(現在はDatabeat Explore 広告詳細レポート のみとなっております)
・対象プロモーション名:STEP1の4番で選択したプロモーション
・レポートに追加されるデータベース:各データベースのSQLがLooker Studioのレポートにデータソースとして接続されます。
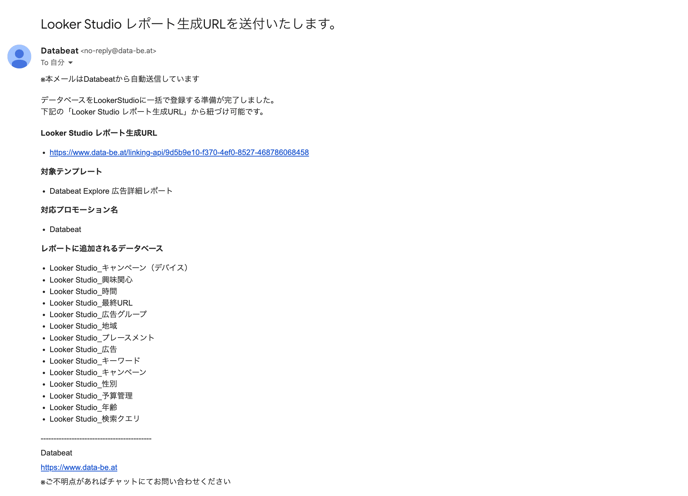
2. メール内の「Looker Studio レポート生成URL」にアクセスしてください。
アクセスするアカウントは下記を満たしていることをご確認ください。
・Databeatにログインできる(ユーザー登録されている)こと
・BigQueryの権限を持っていること
BigQueryの権限については最低下記2つのロールが必要です。
・BigQuery ジョブユーザー
・BigQuery データ閲覧者
ご利用のアカウントが権限を持っていない場合は、権限をお持ちの方に依頼して下記URLにアクセスし、権限の付与をお願いいたします。
https://console.cloud.google.com/iam-admin/iam
3. Looker Studioの画面に遷移しますので、画面右上の「編集して共有」をクリックしてください。

4.以下のような画面が開かれます。これ以降、各データソースの認証情報の変更作業を行います。

デフォルトでは認証情報は「閲覧者」となっております。
Looker Studioに各データソースからデータを出力するには、ご利用中のGoogleアカウントがDatabeatと連携しているお客様のBigQueryの権限をもっている必要がございます。
したがって「閲覧者」のままですと、例えば外部のクライアント様へレポート共有を行った際に、レポートの内容を確認することができないといったことが発生いたしますのでこの後の手順は非常に重要となります。
5. 一番上にあるデータソースの「編集」ボタンをクリックしてください。

6. 画面下部に表示されたデータソースの編集画面にある「データの認証情報:閲覧者」となっている箇所をクリックしてください。

7. データの認証情報を「オーナーの認証情報」に変更して、「更新」をクリックしてください。

ここでオーナーの認証情報を選択することで、外部クライアント様等のBigQueryの権限をもっていない方がレポートを閲覧した場合でも、レポートを作成された方のGoogleアカウントの権限をもってデータの表示が可能となります。
8. 「完了」をクリックしてください。
他のボタンをクリックしてしまうと作業がやり直しとなってしまうケースがございますので、必ず「完了」をクリックしてください。

9. 再度、画面右上の「編集して共有」をクリックしてください。

10. これ以降、認証情報が「閲覧者」となっているすべてのデータソースに対して5番から9番の手順を繰り返し、認証情報をオーナーに変更してください。

11. 全てのデータソースの認証情報をオーナーに変更したら、「同意して保存する」をクリックしてください。

12 これでDatabeat Explore 広告詳細レポートの作成は完了です。
※ レポートのタイトルはご自由にご変更いただけます。

作成したレポートの共有設定は「制限付き」のままにしてください。
「リンクを知っている人」への「限定公開」もしくは「公開」は行わないようご注意ください。
補足(レポート内のご利用金額を通貨表示にする方法)
レポート作成時、各データソース内のCostとCostIncludingFeesは「数値」としてデータソースに接続されております。
そのままでもご利用いただけますが、通貨表示としたい場合は下記手順を行ってください。
1. レポート上部の「リソース」をクリックしてください。

2. 「追加済みのデータソースの管理」をクリックしてください。

3. 変更を行うデータソースの「編集」ボタンをクリックしてください。

4. フィールド編集画面で「Cost」、「CostIncludingFees」のタイプを「通貨(JPY - 円(日本)(¥))」に変更してください。

5. 「完了」をクリックしてください。

6. 3番から5番の手順を繰り返し全てのデータソースに対して変更を行ってください。
Q&A
Q:STEP2で一部データソースの認証情報を変更し忘れてしまい、そのまま「同意して保存」を行ってしまいました。
A. 下記手順にてご対応ください。
1. レポート上部の「リソース」をクリックしてください。

2. 「追加済みのデータソースの管理」をクリックしてください。

3. 変更を行うデータソースの「編集」ボタンをクリックしてください。

4. 「データの認証情報:閲覧者」となっている箇所をクリックしてください。

5. データの認証情報を「オーナーの認証情報」に変更して、「更新」をクリックしてください。

Q:Google スプレッドシートやLooker Studioで入力するBigQueryのプロジェクトIDの確認方法が知りたいです。
A. 下記URLにGoogle Cloud platformの権限を持っているGoogleアカウントでアクセスしていただければ、プロジェクト名やプロジェクトIDがご確認いただけます。
https://console.cloud.google.com/home/dashboard