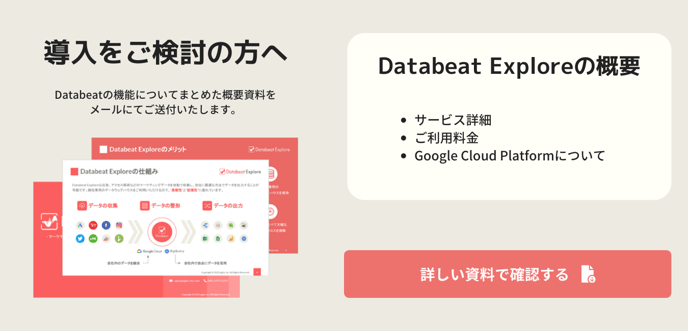DatabeatのGoogleスプレッドシート広告運用管理テンプレートについて
単一のデータベースから発行されたSQLを接続するだけで、下記構成のシートのデータが閲覧できるテンプレートです。
データベースには最大30個のプロモーションを紐づけることができます。
【シート構成】
- プロモーション一覧
- サービス(媒体)別
- アカウント一覧
- キャンペーン一覧

- アカウント(キャンペーン)の月別、週別、日別
※ プルダウンで選択したアカウント(キャンペーン)に絞り込んで各粒度でデータの確認ができます。

本テンプレートは関数を多用しておりますので、アレンジは難しくなっております。
また、アレンジに関するご相談を承ることもできません。
本テンプレートは仕様上、異なる媒体間で同一のアカウント名やキャンペーン名が存在する場合、正しくデータの出力が行えません。
なお、ここでのアカウント名はDatabeatのプロモーションに紐づくアカウントごとに設定できる「アカウント表示名」でございます。
Google スプレッドシートテンプレートにデータを出力する方法
【STEP1:Databeat管理画面でデータベースの作成】
1. 「Data Feed」>「BI tool」をクリックしてください。
2. [ + ]ボタンをクリックしてください。
3. [ データベースを追加 ]をクリックしてください。
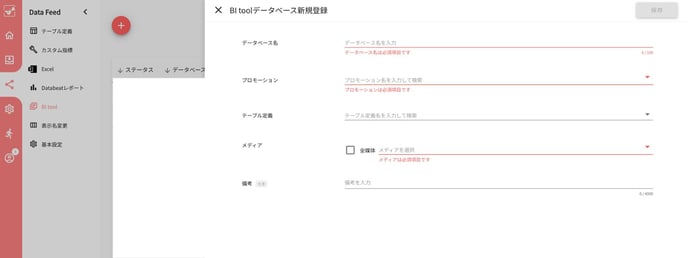
4. データベース名を入れて、出力したいプロモーションを選択してください。

5. テーブル定義でプリセットの[ スプレッドシート_Databeatテンプレート ] を選択してください。

6. メディアを選択してください。
※ 全媒体にチェックを入れておくことをおすすめします。

7.[ 保存 ]をクリックすると、テンプレートに必要なデータベースが作成されます。
【STEP2:スプレッドシートにSQLを接続する】
1. スプレッドシート「【原本】Googleスプレッドシート広告運用管理テンプレート」を開いてください。
2. [ ファイル ]メニューの[ コピーを作成 ]をクリックしてください。
3. ドキュメントをコピーの画面で名前を変更して、[ OK ]ボタンをクリックしてください。
4. Databeat管理画面でSTEP1で作成したデータベースの[ SQLをコピー]をクリックしてください。

5. 「データベース接続シート」をクリックしてください。
6. [ その他のオプション ]から[ 接続設定 ]をクリックしてください。


7. 「BigQuery クエリエディタ」の[ クエリ設定 ]を開いて、請求先プロジェクトから貴社のプロジェクトを選択してください。
※ プロジェクトIDの確認方法はコチラをご確認ください。

8. エディタに入力済みのSQLを全て削除してください。

9. 手順[ 4 ]でコピーしたSQLをエディタに貼り付けてください。

10. [ 接続 ]ボタンをクリックしてください。
11. 「データベース接続シート」の[ 更新オプション ]をクリックしてください。

12. [ すべて更新 ]ボタンをクリックしてください。

13. 各シートの表に値が反映されていれば完了です。
※ 出力データの期間変更方法についてはコチラをご確認ください。
※ アラートの設定はコチラをご確認ください。(手順の3番から)
【STEP3:スプレッドシートのデータ更新を自動化する】
1. 「データベース接続シート」の[ 更新オプション ]をクリックしてください。

2. [ 今すぐ設定 ]をクリックしてください。

3. 「繰り返す間隔」、「繰り返す時間」、「開始日」を設定して、[ 保存 ]ボタンをクリックしてください。これでGoogle スプレッドシートのデータ更新の自動化が完了です。
Databeatでは通常日々のデータ取得、更新を午前10時までを目安に完了するようにしております。
したがって、「繰り返す時間」は「10:00」以降で設定してください。
Q&A
Q:Google スプレッドシートやLooker Studioで入力するBigQueryのプロジェクトIDの確認方法が知りたいです。
A. 下記URLにGoogle Cloud platformの権限を持っているGoogleアカウントでアクセスしていただければ、プロジェクト名やプロジェクトIDがご確認いただけます。
https://console.cloud.google.com/home/dashboard
Q:「User does not have bigquery.jobs.create permission in project ●●●●●●」といった内容のエラーが表示されるのですが、どうすれば良いでしょうか。
A. エラーに記載の通り、アクセスしているGoogleアカウントが貴社のBigQueryの権限を持っていないため、データの取得ができないという状態でございます。
権限をお持ちの方に依頼して下記URLにアクセスし、下記権限の付与をお願いいたします。
https://console.cloud.google.com/iam-admin/iam
・BigQuery ジョブユーザー
・BigQuery データ閲覧者
Q:データの出力期間の変更はどのように行えばいいですか?
A. 「データ出力期間設定」シートのA2、A4セルの値を変更することで出力期間の変更が可能です。
セル表示形式は「書式なしテキスト」にしてください。
入力例 開始日:2020年1月1日/終了日:2020年1月31日の場合
- 2020年1月1日 :20200101
- 2020年1月31日:20200131
関数を使用して自動的に特定の期間のみ出力するよう入力いただくことも可能です。
ただし「書式なしテキスト」にする必要がございますので、TEXT関数をご利用いただく必要がございます。
例:「今月」のデータを指定する場合、それぞれ下記関数を入力してください。
- START_DATE:=TEXT(TODAY()-1,"yyyymm01")
- END_DATE:=TEXT(TODAY()-1,"yyyymmdd")
Q:出力する指標やディメンションの追加はできますか?
A. 各シートの表に関数を入れてデータを反映しているため、指標やディメンションの増減は不可となっております。
必ず指定のプリセットのテーブル定義をご利用ください。