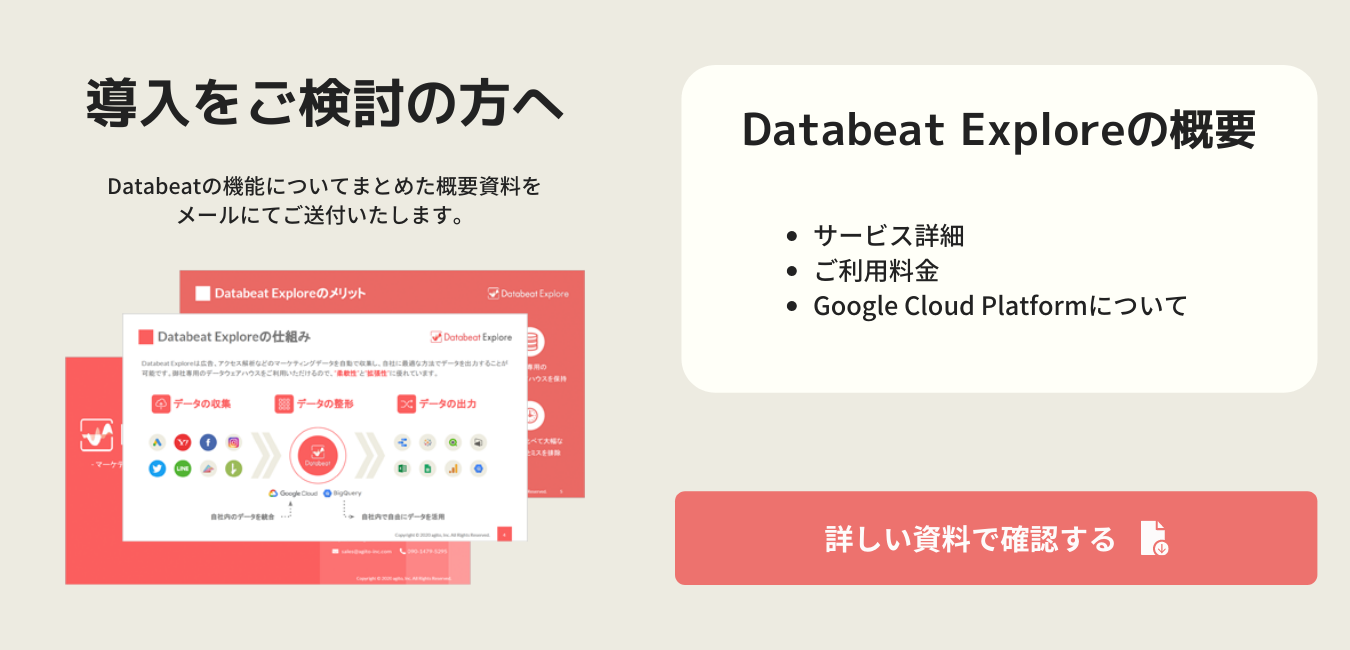DatabeatのExcelテンプレートをそのままご利用いただいた場合、Google広告の出力は下記キャンペーンタイプのみ出力可能となっております。
- 検索
- ディスプレイ
- 動画
- P-MAX
これらは、Excelブックの各シートに設定されているデータセットのフィルタ設定にて、「広告チャネル」(もしくは「キャンペーンの広告チャネル」)を絞り込んで出力内容を決めているものとなっております。
ここに、ファインドキャンペーンやショッピングキャンペーンのデータも出力されるよう編集する方法について、本ヘルプ記事ではご説明いたします。
・既存のシートにまとめて出力する方法
・既存のシートとは別々に出力する方法
ファインドキャンペーン(デマンドジェネレーション)を例として説明いたしますが、ショッピングキャンペーンでもその他キャンペーンタイプでも方法は同じとなります。
既存のシートにファインドキャンペーンもまとめて出力したい場合
例として、「googleDN_〇〇」のシートにファインドキャンペーンもまとめて出力するケースをご説明します。
1. プロモーションにGoogle広告アカウントを紐付ける際に、広告チャネルに「DISPLAY」と「DISCOVERY」を選択して紐づけてください。
※ 2025年5月以降はDISCOVERYではなく「DEMAND_GEN」をご選択ください。
検索広告も変わらず出力したい場合は、同様にSEARCHを選択してアカウントを紐付ける必要があります。
2. 同一の媒体アカウントを複数に分けて紐付ける場合、「アカウント表示名」をどのデータが出力されるアカウントか判別できるように変更してください。
※ ここまでの設定例
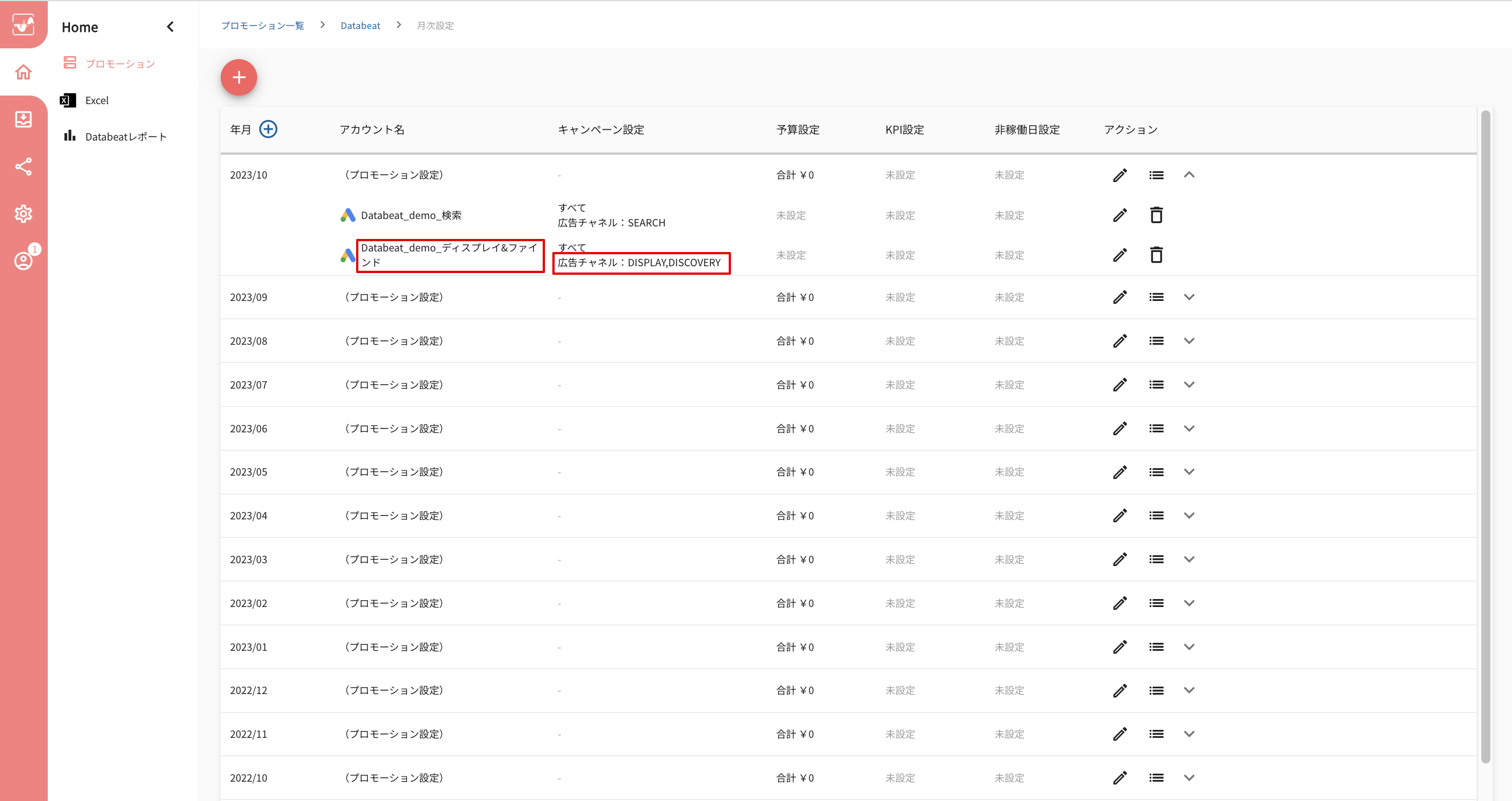
3. ご利用いただいているExcelブックのテンプレートを開き、各シートに設定されているプリセットのテーブル定義をご確認ください。
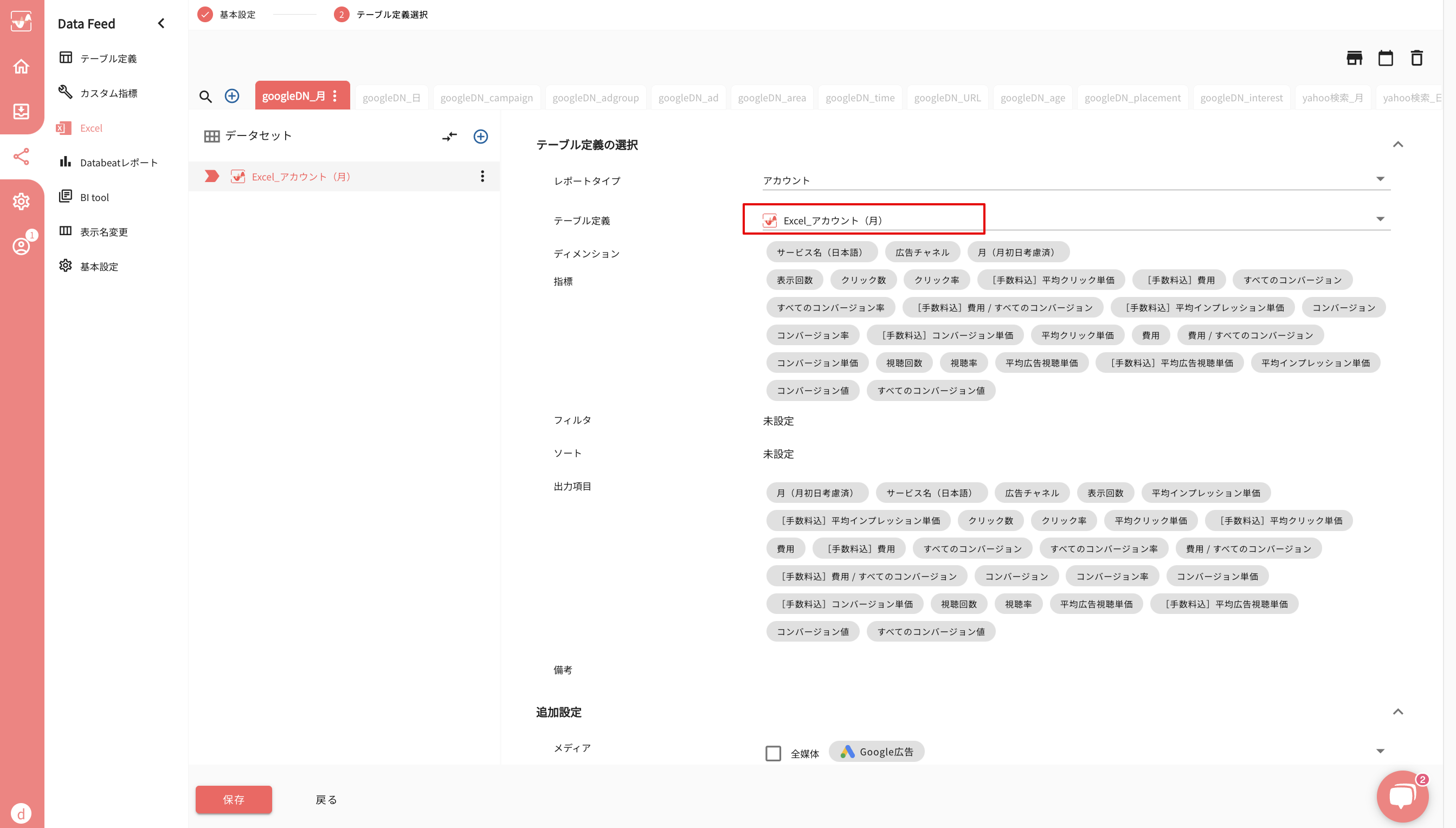
4. それぞれのシートに使用されているプリセットのテーブル定義を使用して、下記内容でテーブル定義を作成してください。
- ディメンションから「広告チャネル」(「キャンペーンの広告チャネル」となっているものもあります)を削除
- ディメンションに「アカウント名」を追加
※ 「googleDN_月」シートのデータセットに設定されているプリセット「Excelアカウント(月)」を使用して作成したテーブル定義の完成イメージ
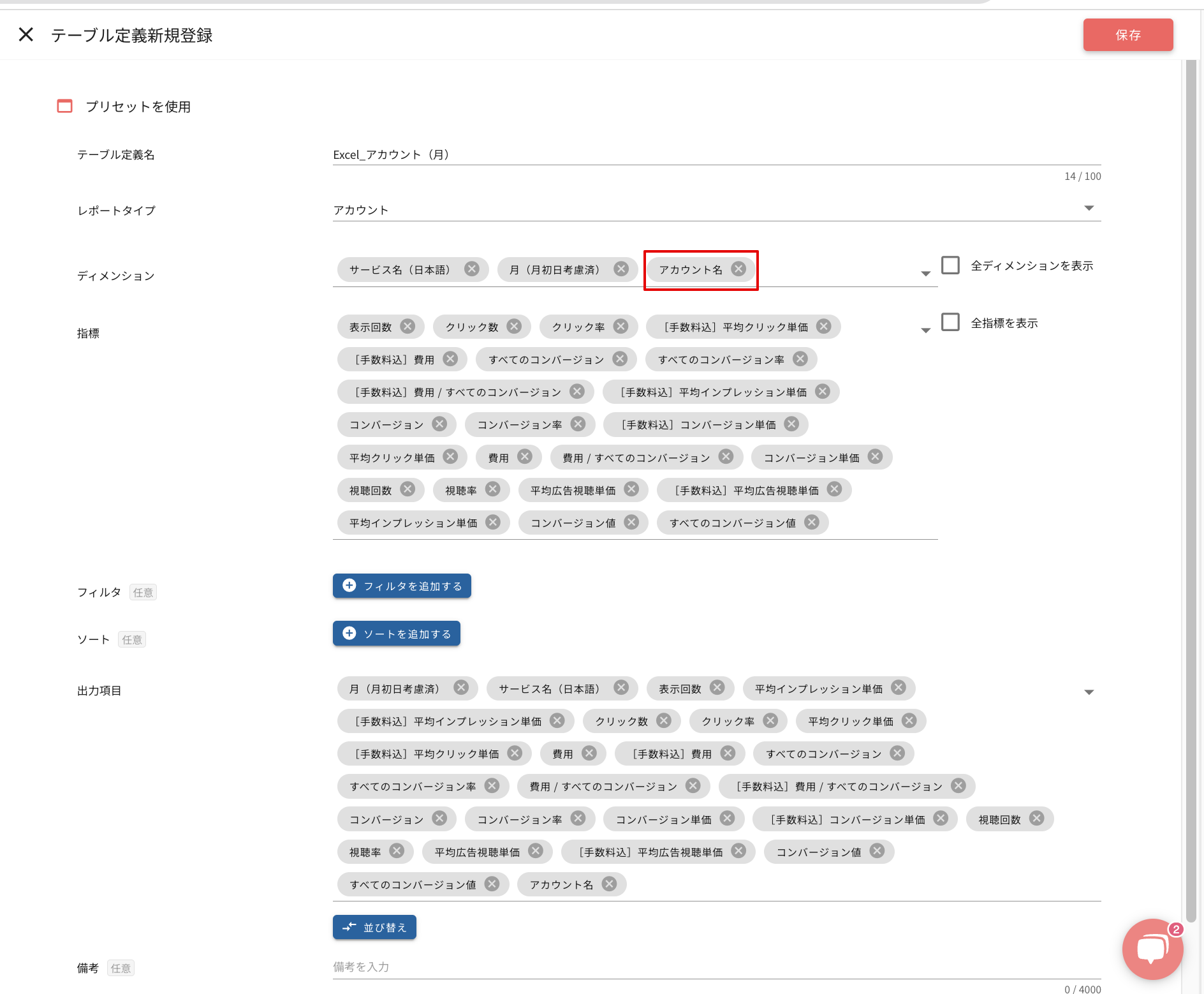
5. 全てのシート用のテーブル定義を作成したら、改めてExcelブックを開いてください。
6. それぞれのシートに対応するテーブル定義を使用してデータセットを設定します。
7. キャプチャのボタンから「データセットを追加」してください。
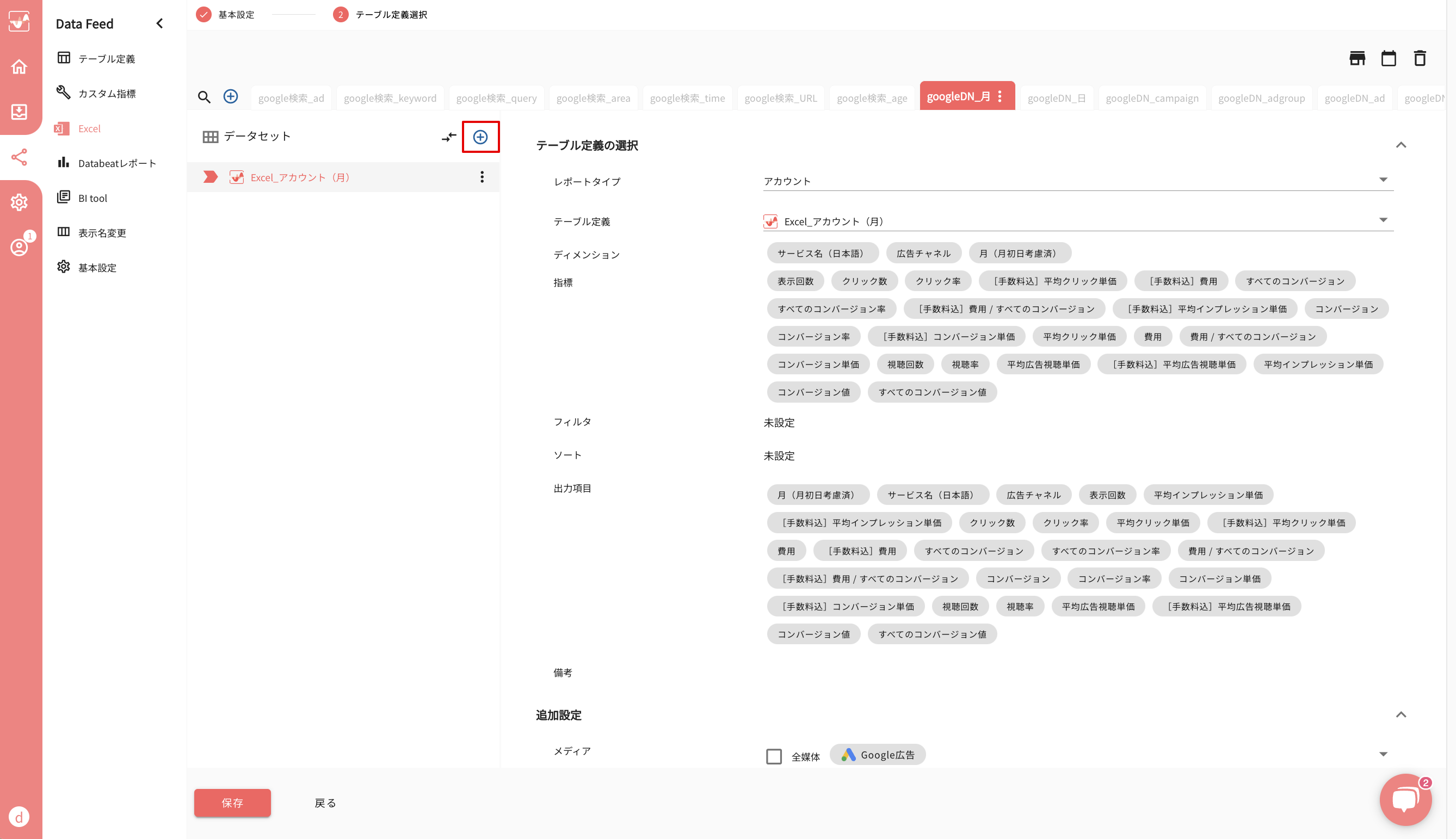
8. 作成したテーブル定義から、元のテーブル定義と対応しているものを選択してください。
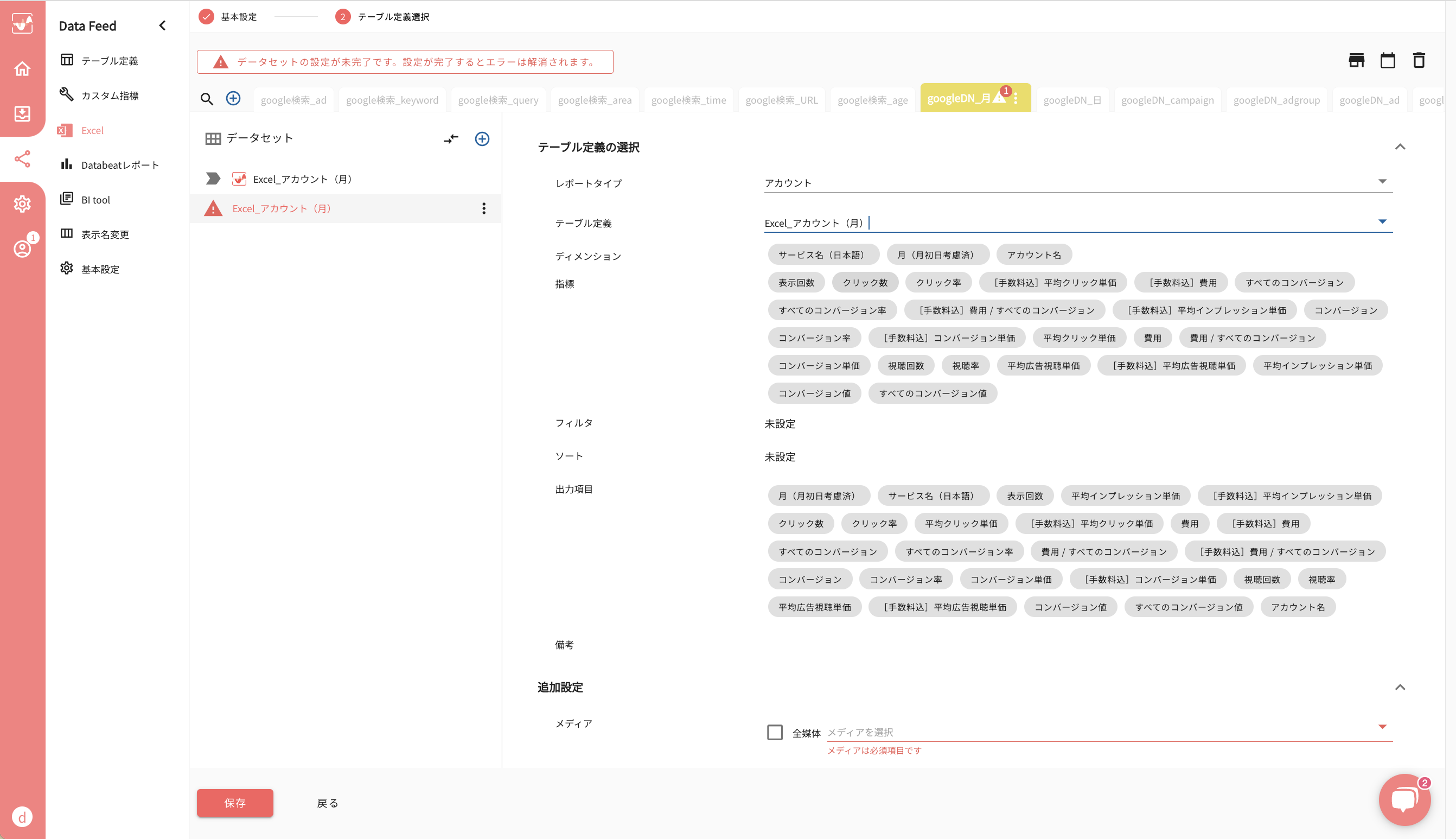
9. フィルタ以外の項目を、元のデータセットの設定内容と同一に設定してください。
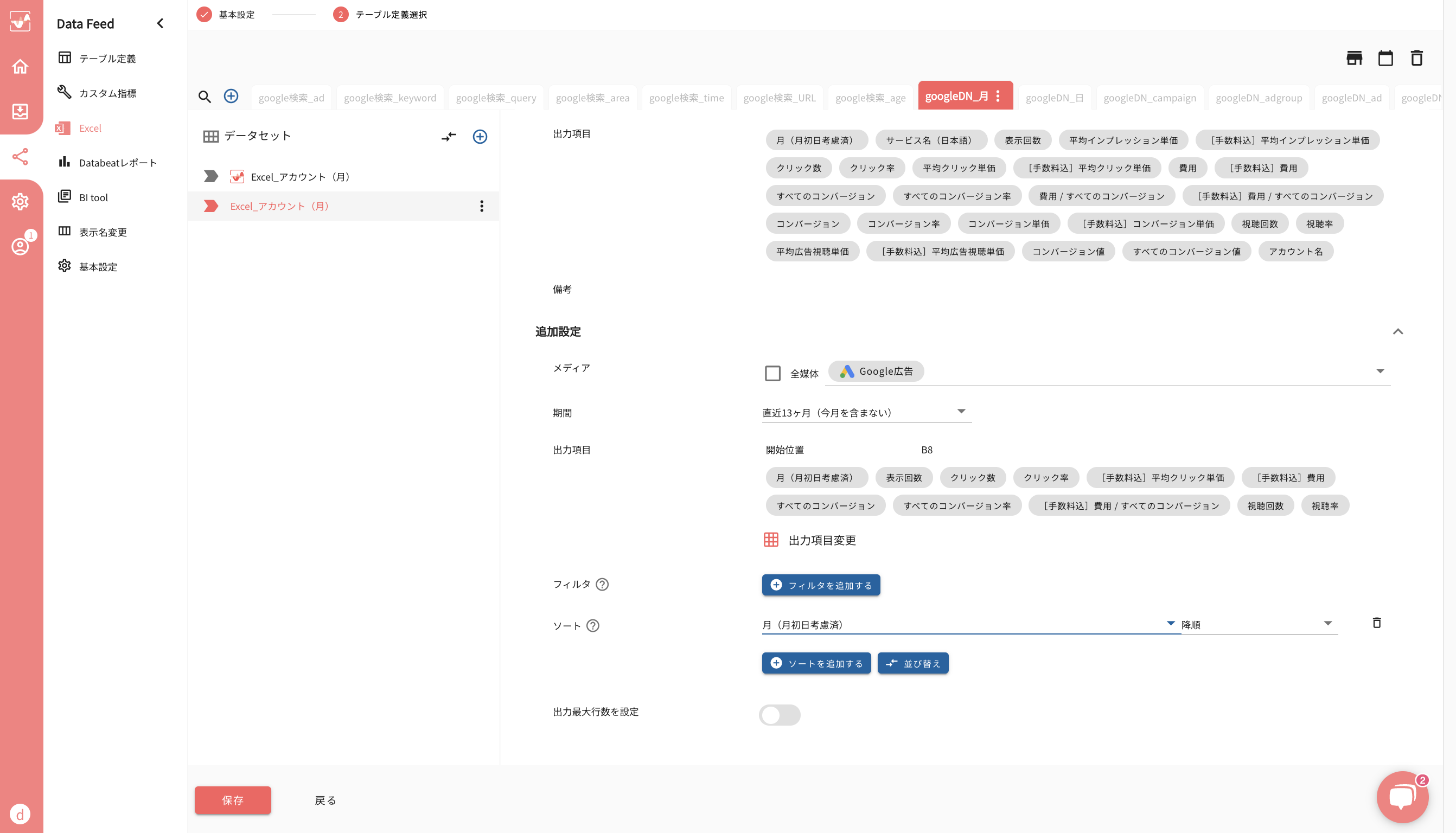
10. フィルタ設定を追加します。「指標を選択」欄に「アカウント名」を選択し、条件に「等しい」を選択してください。「値を入力」欄には、手順の2番で設定いただいた「アカウント表示名」を入力してください。
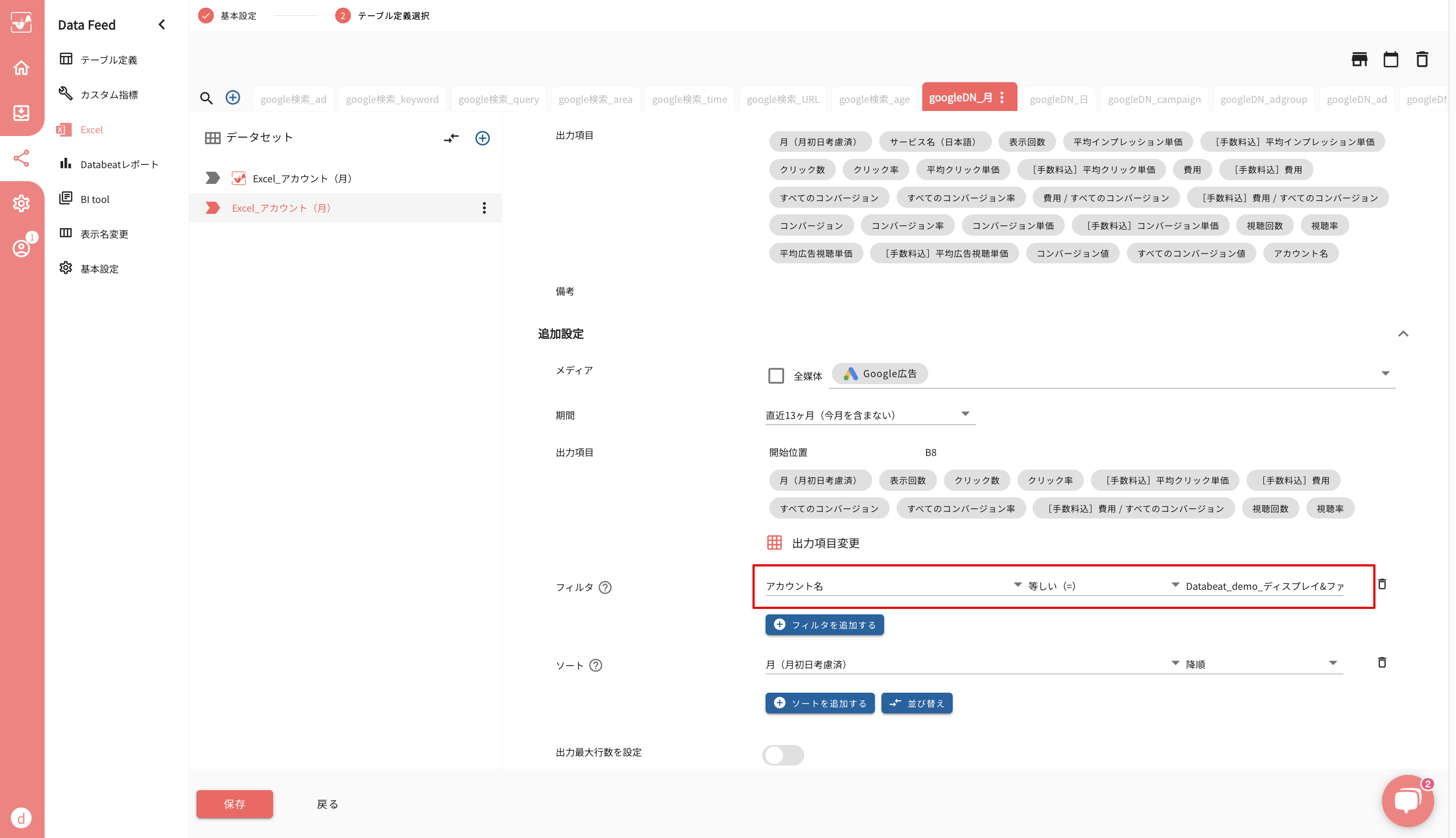
11. 元のデータセットを削除してください。
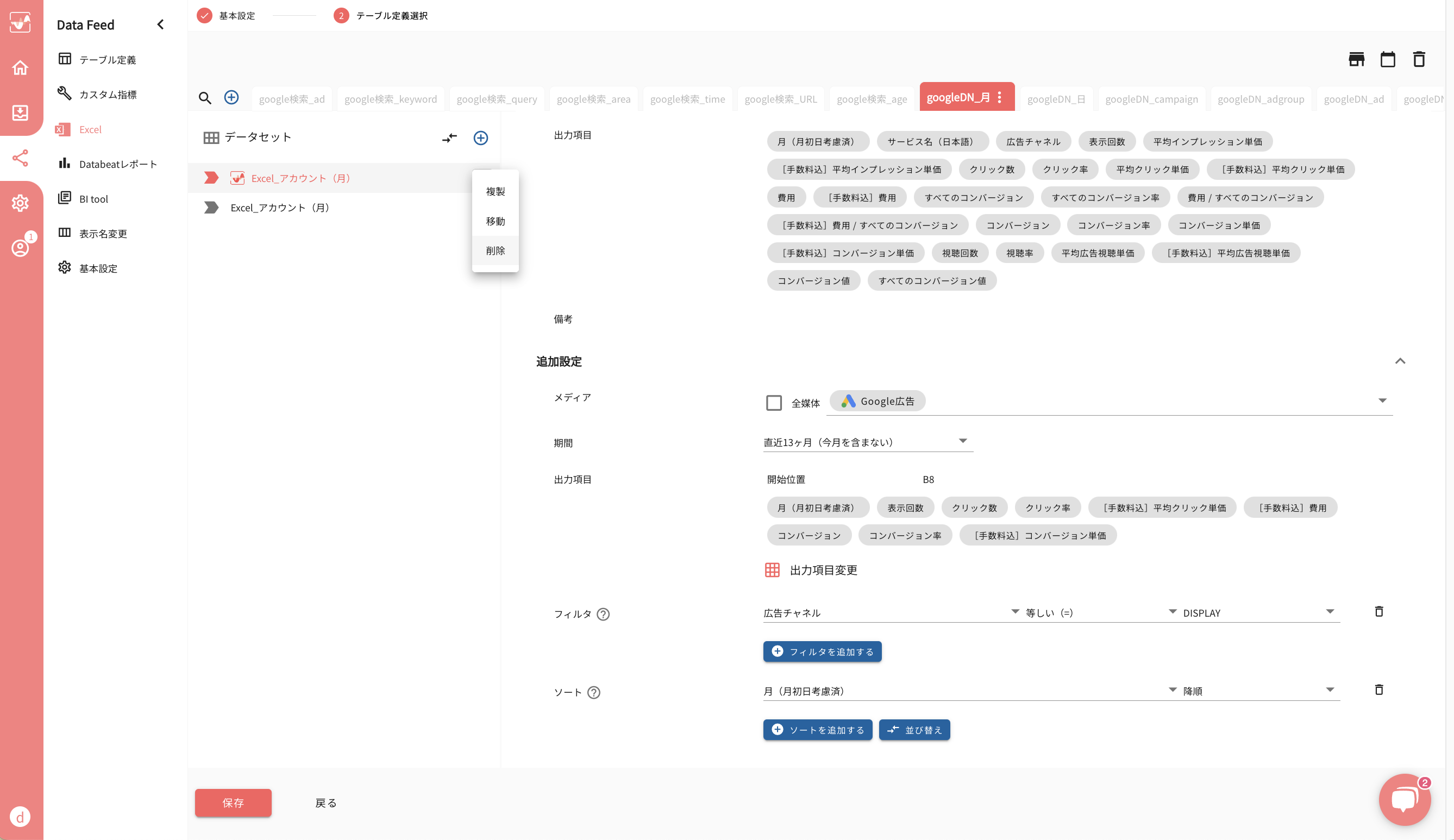
※ 最終的な「googleDN_月」シートの完成イメージ
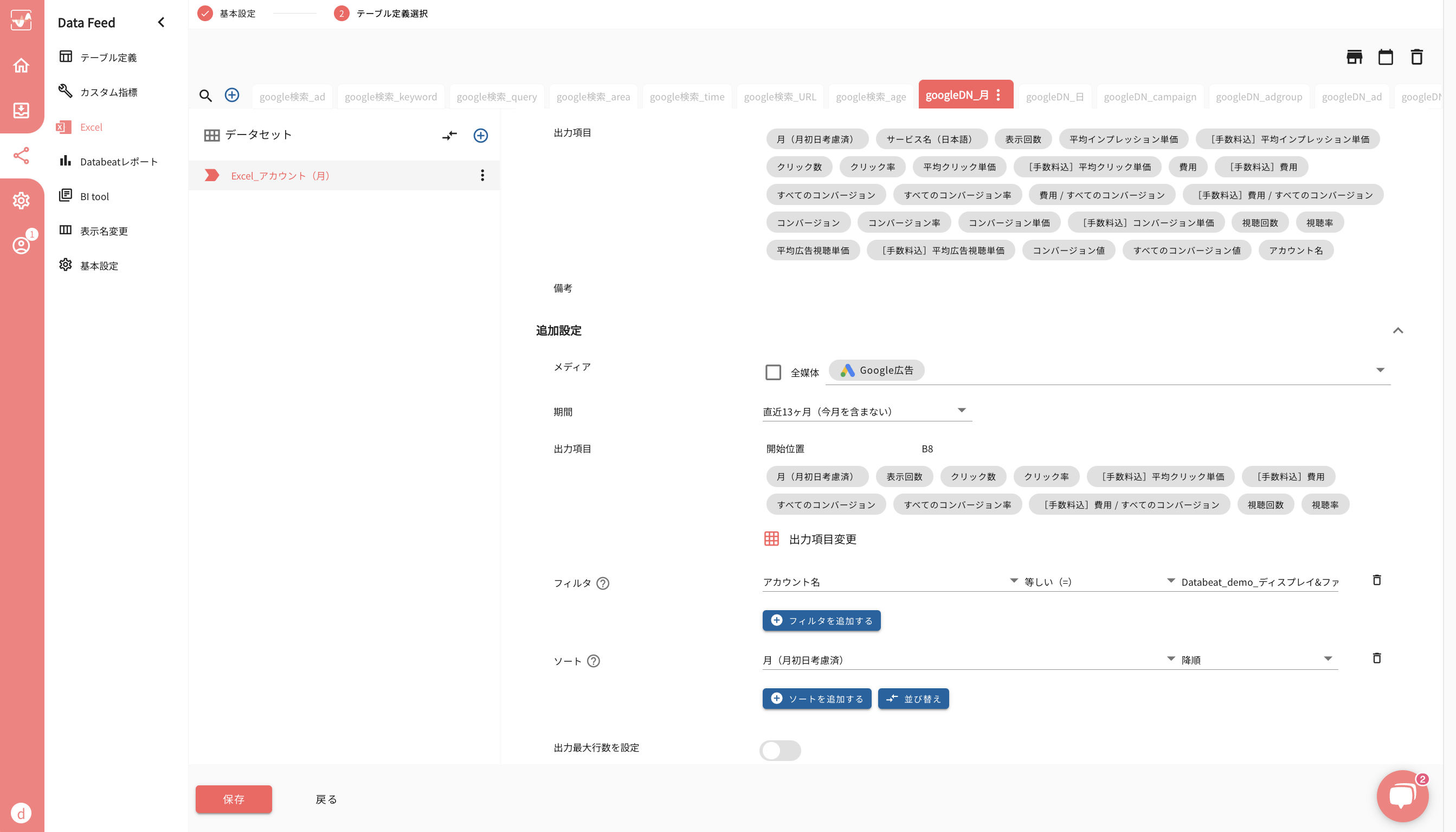
12. 「googleDN_日」以降のシートについても7番〜11番の手順を繰り返してください。
13. これでディスプレイキャンペーンとファインドキャンペーンを同じシートに出力する設定は完了です。
例えば、ファインドキャンペーンではなくショッピングキャンペーンの場合であれば、1番でアカウントを紐付ける際の広告チャネルの選択を「DISCOVERY」ではなく「SHOPPING」を選択すれば同じ方法で出力可能です。
別のシートにファインドキャンペーンを追加したい場合
1. 使用しているExcelブックのテンプレートファイルをダウンロードしてください。
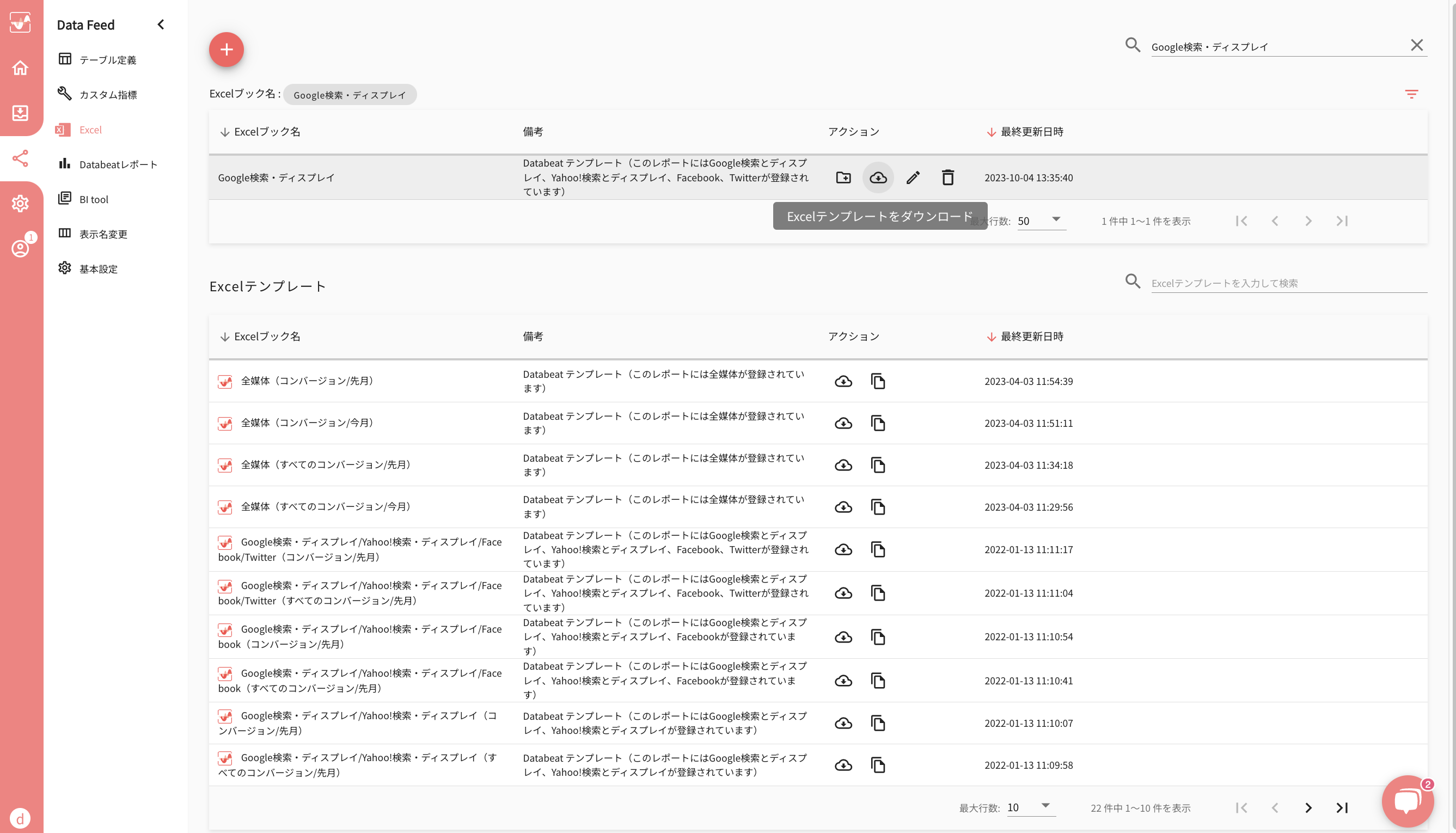
2. ダウンロードしたExcelファイルを開いてください。
3. ファインドキャンペーン用のシートを追加してください。「googleDN_〇〇」の各シートをコピーして、名称変更いただくとよいかと存じます。
※ 本ヘルプでは「googleFind_〇〇」というシート名で追加したものとして進めます。
4. シートの追加が完了したら、同じExcelブックの編集画面に進み、作成したファイルをアップロードしてください。
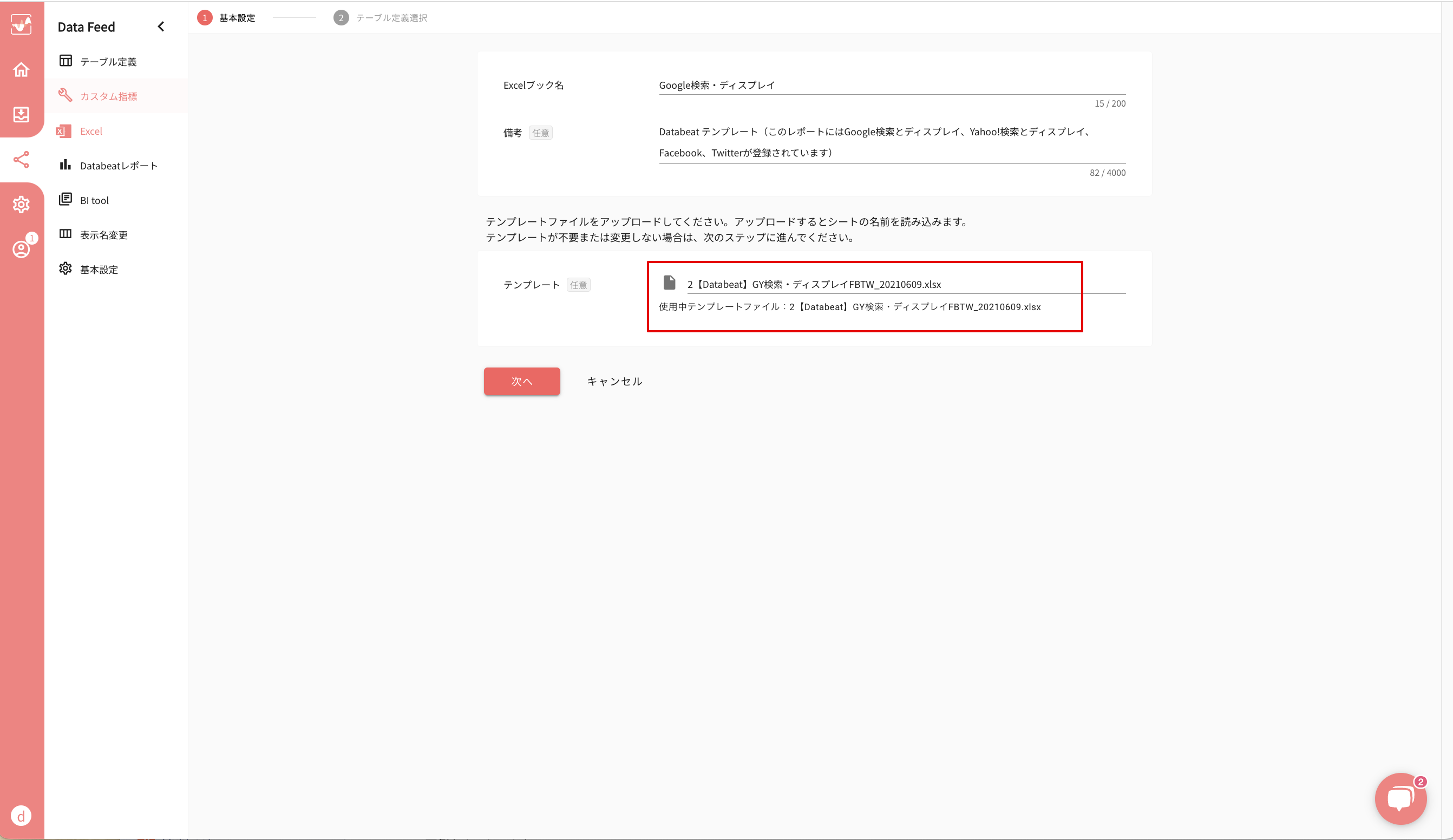
5. 追加したシートにはデータセットが設定されておりませんので、データセットを追加します。
6. 「googleFind_月」シートには「googleDN_月」シートのデータセット、「googleFind_日」には「googleDN_日」のデータセットというように、「googleDN_〇〇」シートからデータセットを複製して追加してください。
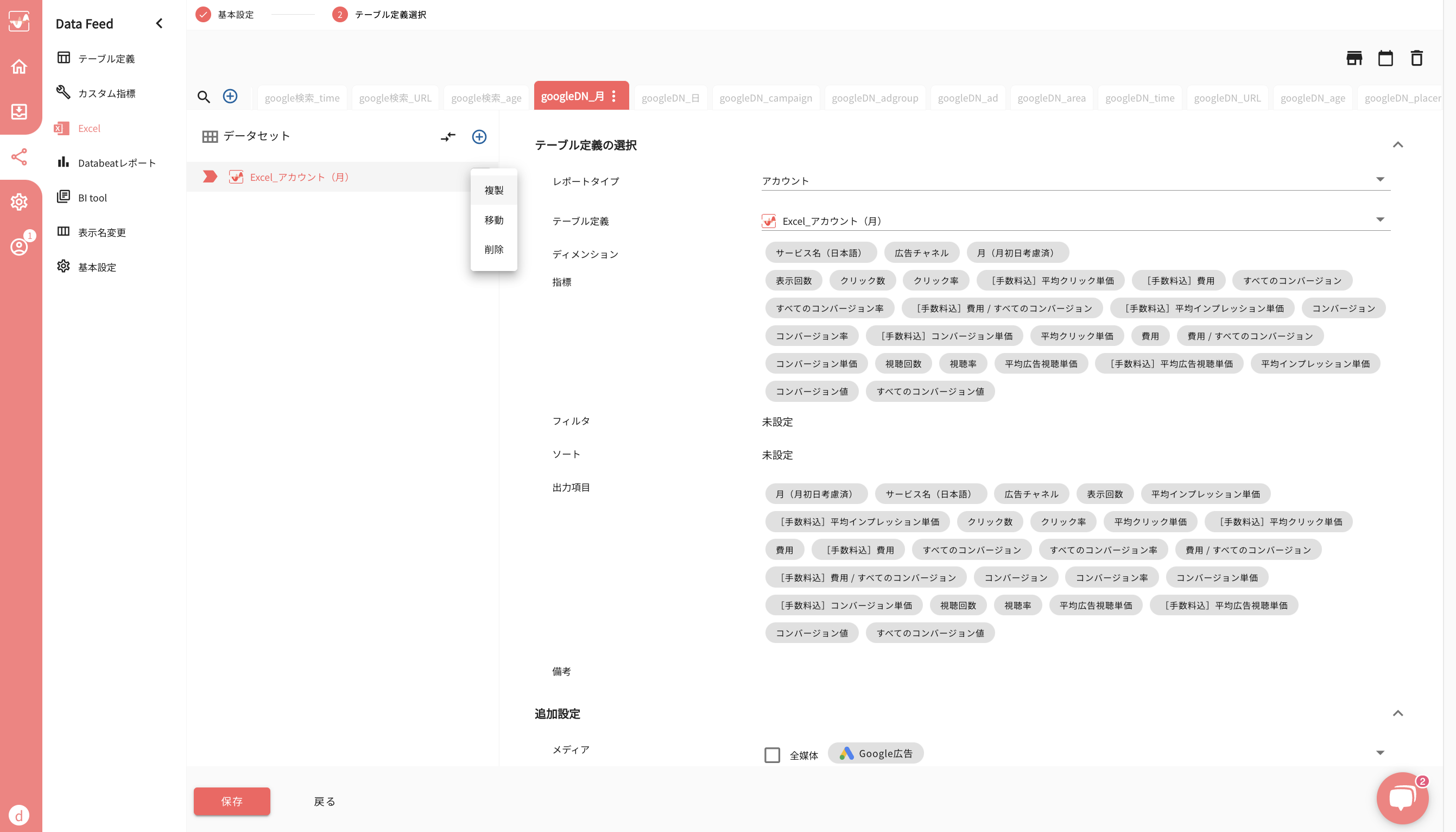
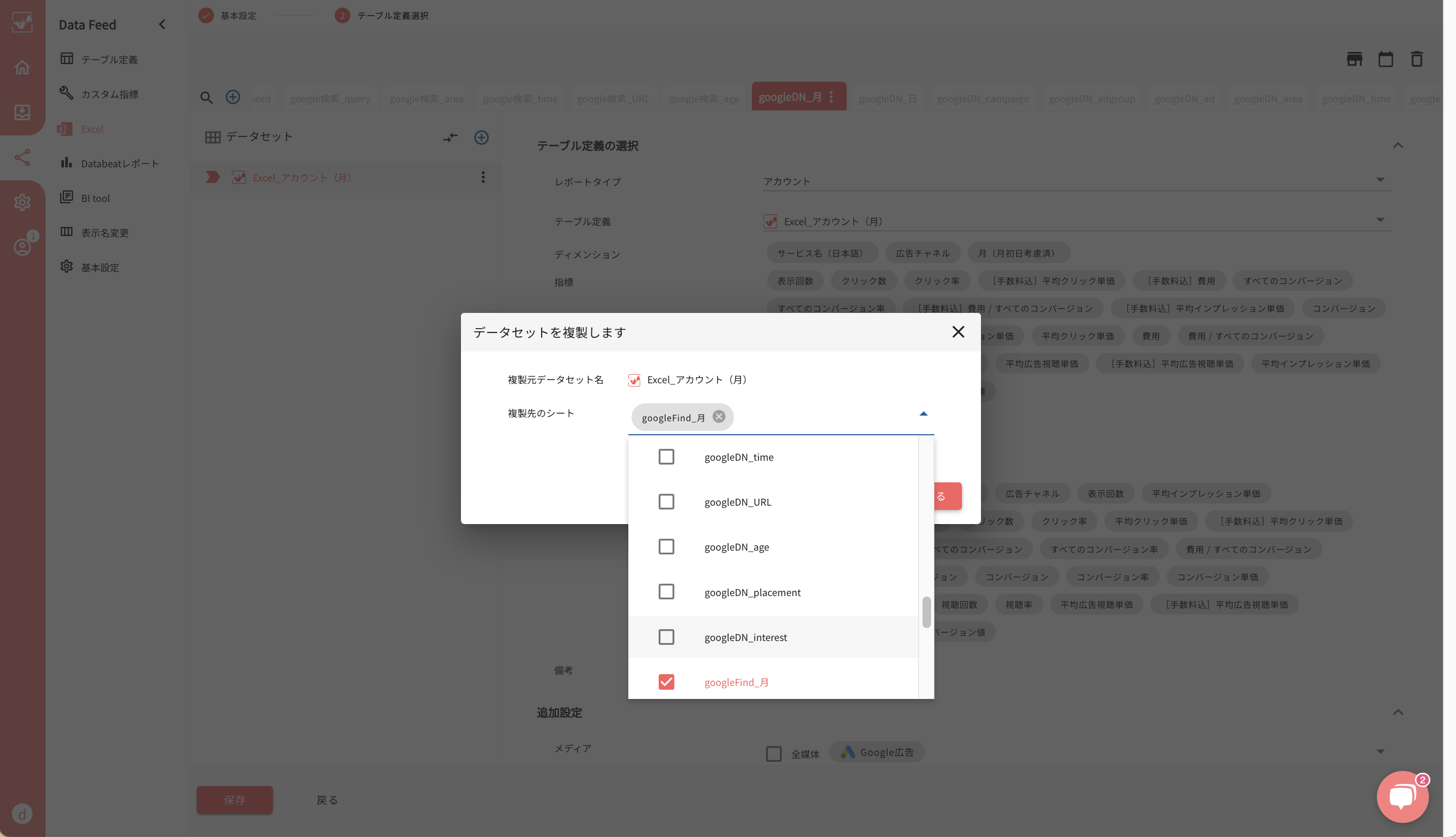
7. 全てのシートに追加したら、「googleFind_〇〇」シートのデータセットのフィルタ設定を変更します。キャプチャの箇所を「DISCOVERY」に変更してください。
※ 2025年5月以降はDISCOVERYではなく「DEMAND_GEN」をご選択ください。
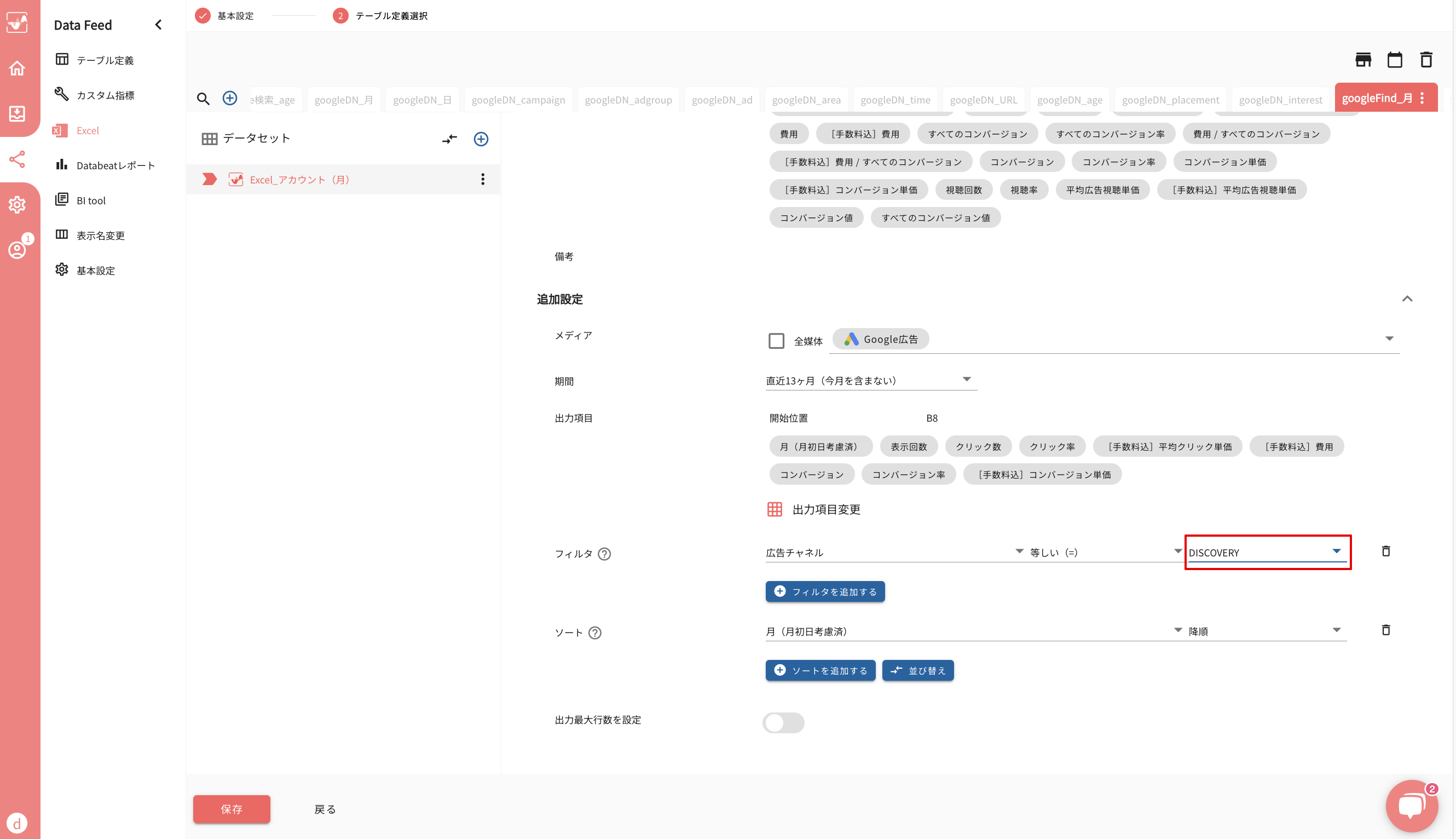
8. 全てのシートでフィルタ設定を変更したら、設定は完了です。