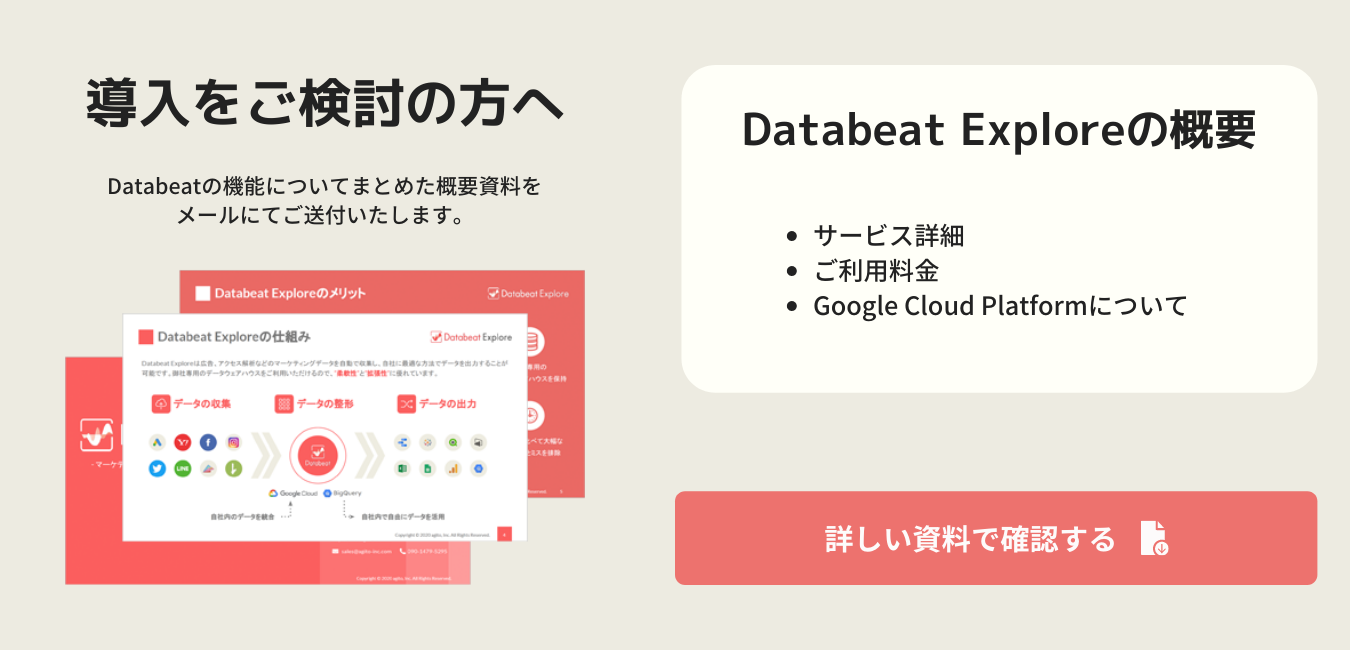Databeat ExploreとTableauの連携方法についての説明です。
Tableauと連携する方法
※ 事前に「データベースを作成する」をご覧いただき、Tableauに出力したいデータのデータベースを作成してください。
※ 事前に「SQLを出力する」をご覧いただき、Tableauと連携するためのSQLを確認してください。
1. Tableau Desktopを開いてください。
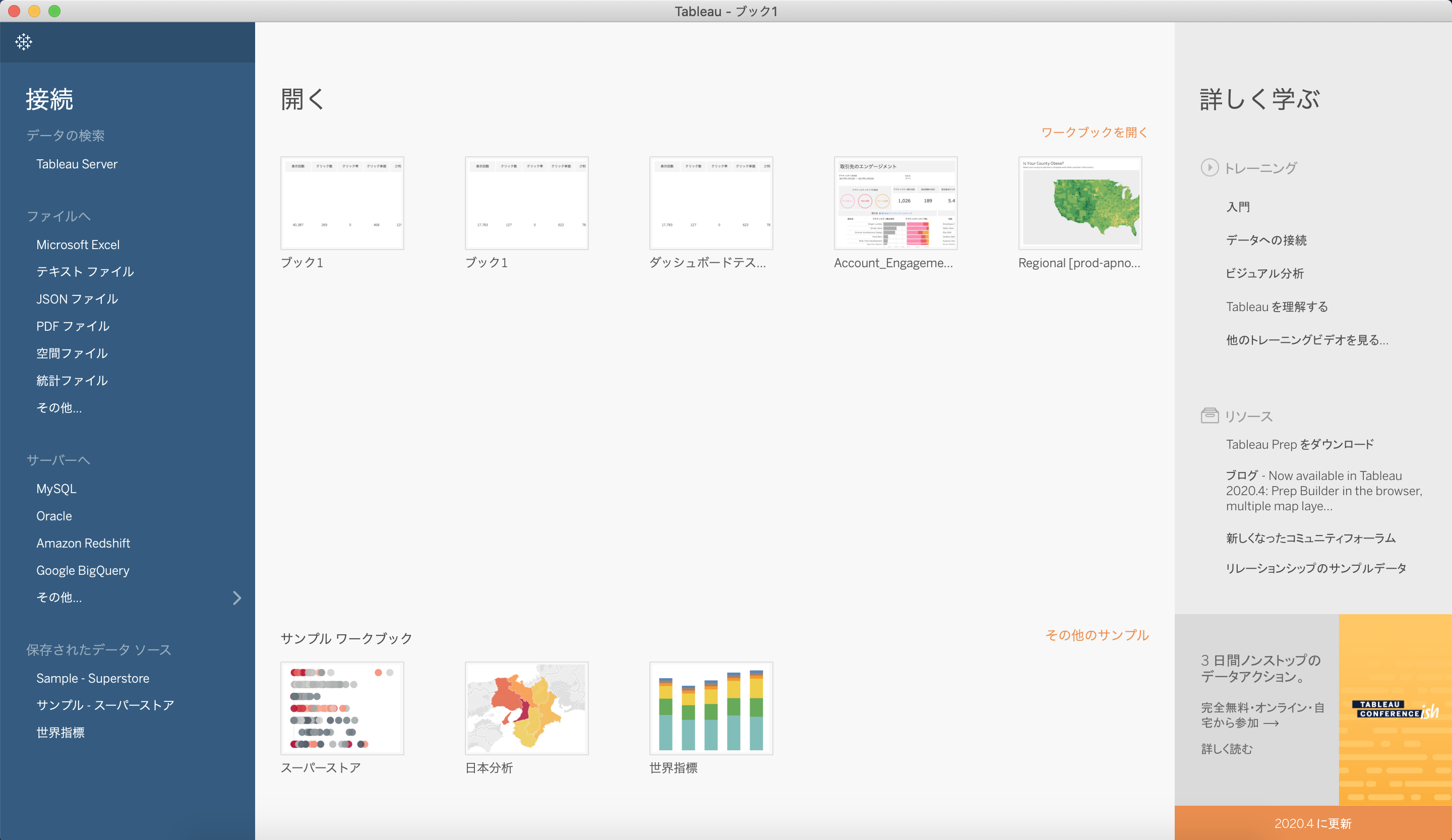
2. 接続から[ Google BigQuery ]を選択してください。
3. BigQueryに接続可能なGoogle アカウントでログインして、[ 許可 ]ボタンをクリックしてください。
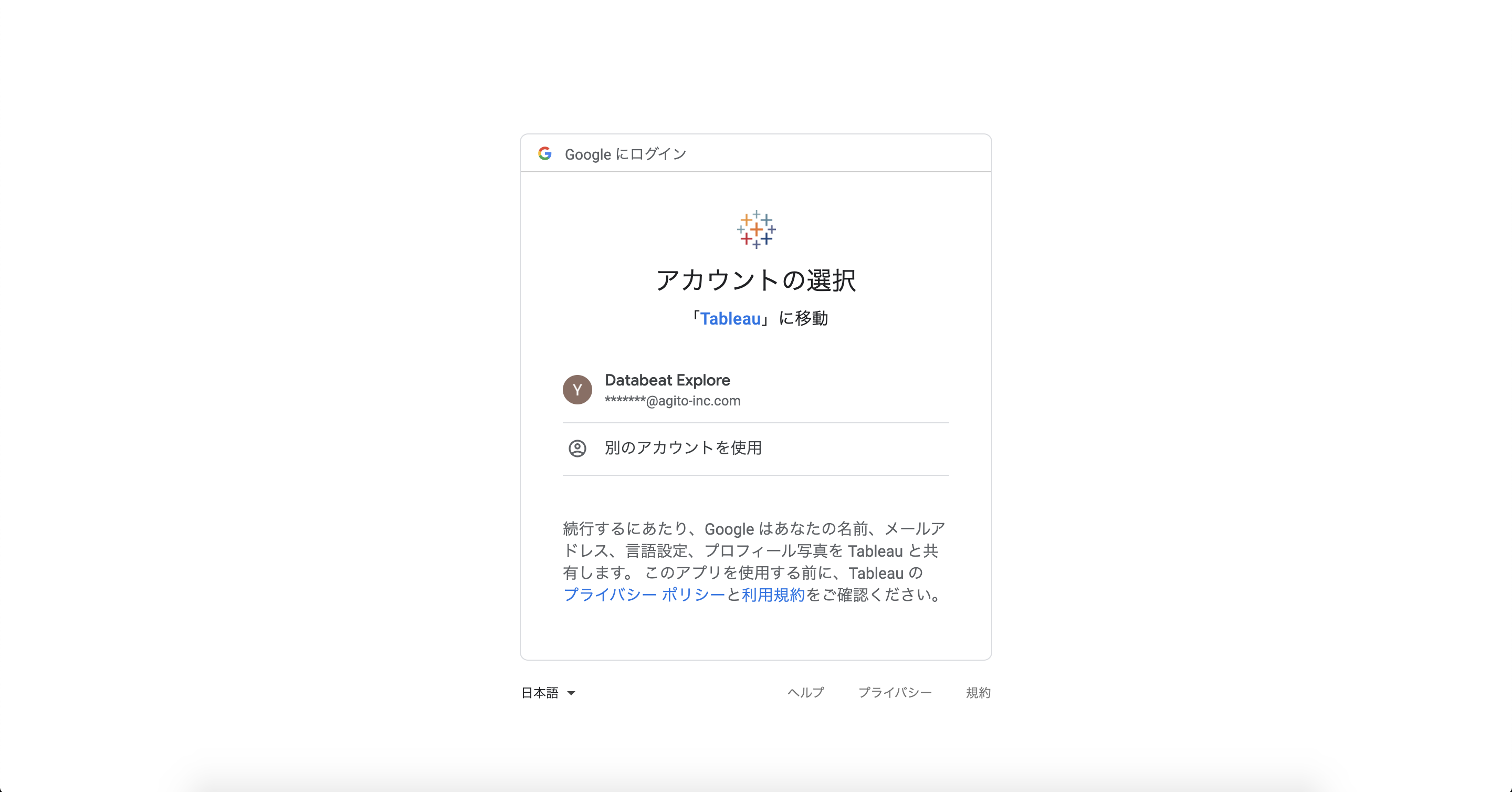
4. 「請求プロジェクト」、「プロジェクト」、「データセット」を選択してください。
※ 「データセット」は何を選択しても問題ありません。
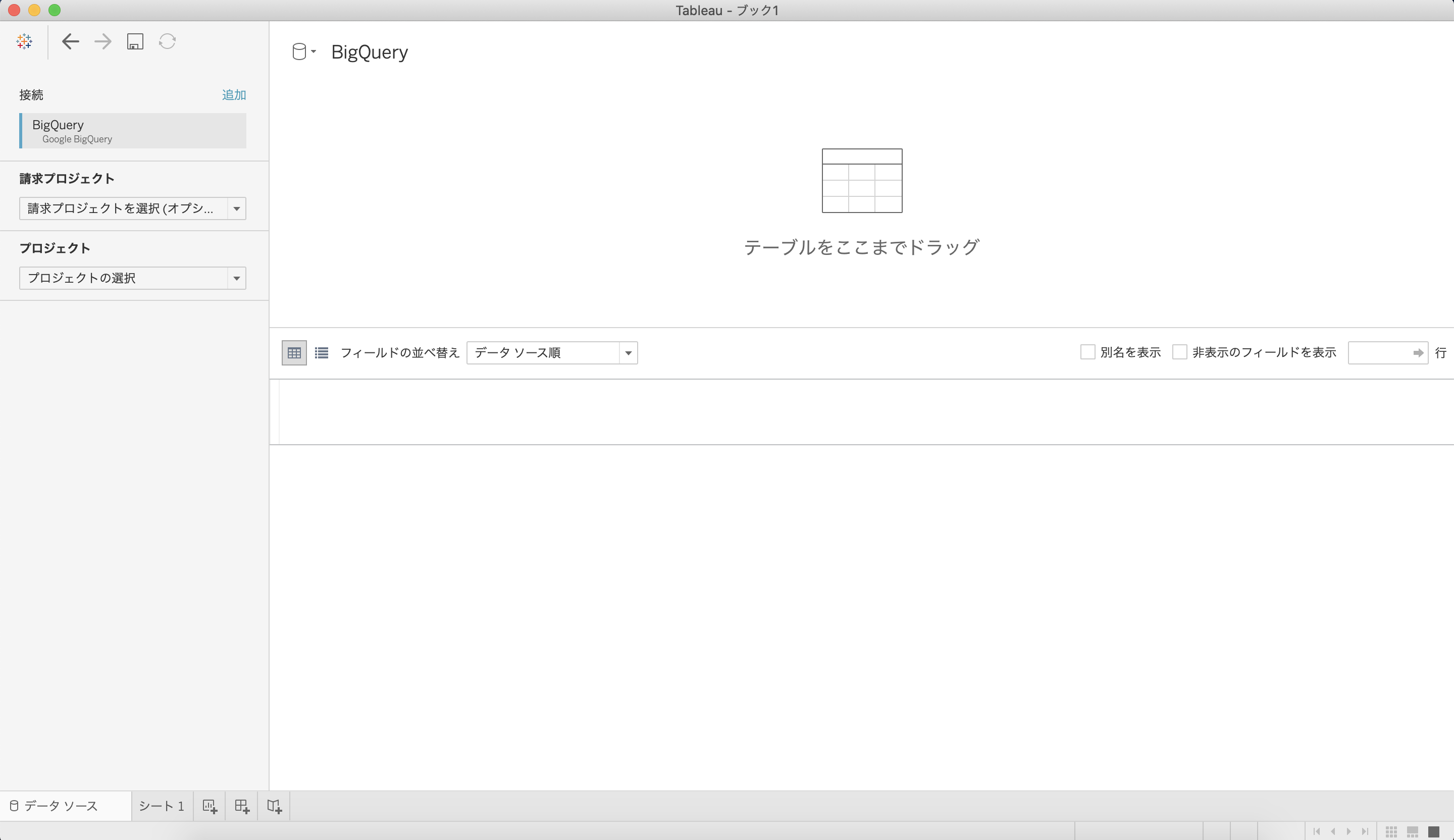
5. [ 新しいカスタムSQL ]をダブルクリックしてください。
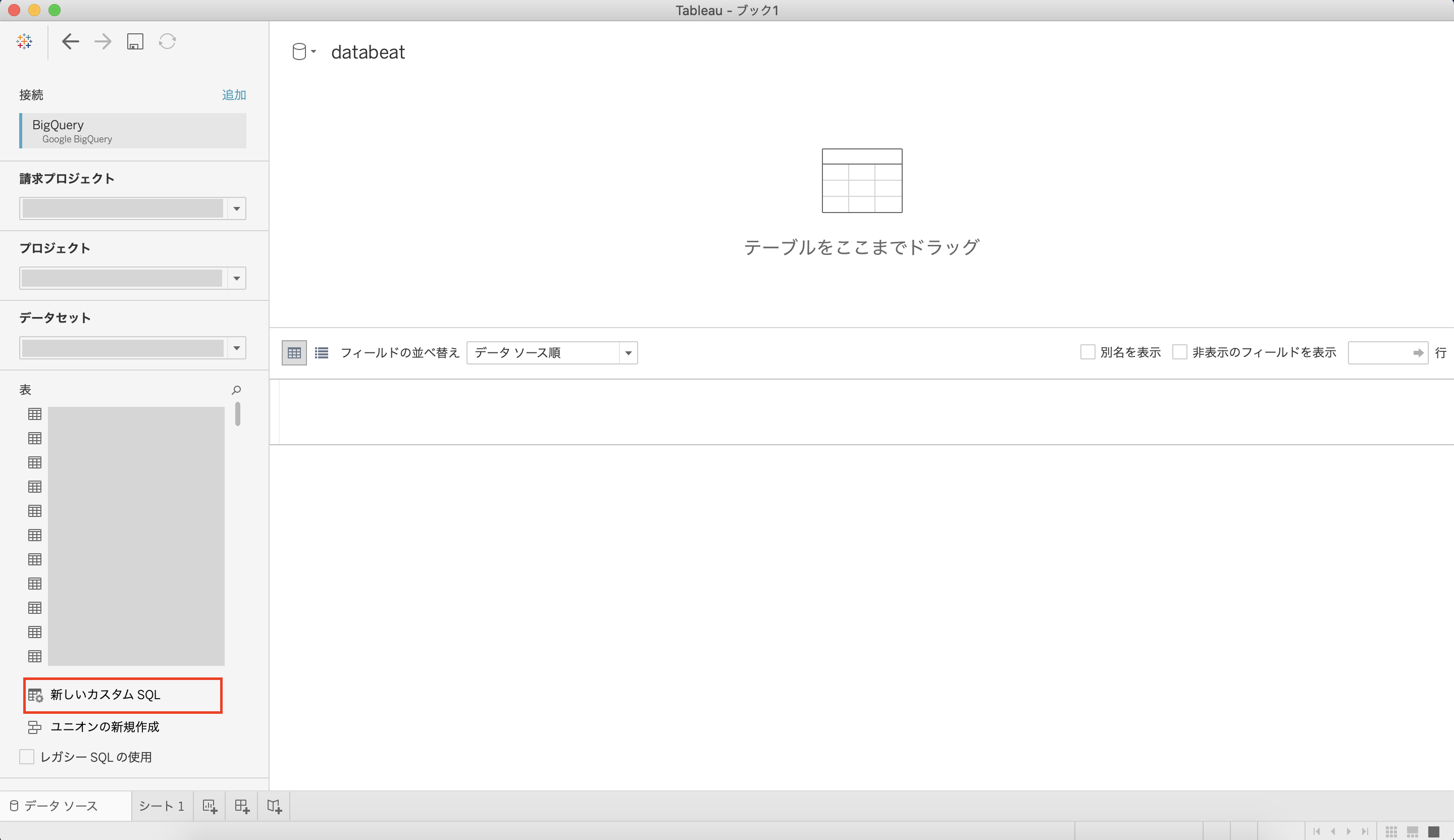
6. 日付のパラメーターを設定します。[ パラメーターの挿入 ]のプルダウンから、[ 新しいパラメーターの作成 ]をクリックしてください。
※ 日付のパラメーターを設定せず、全ての期間のデータを出力したい場合は、「6」〜「9」の設定は必要ありません。
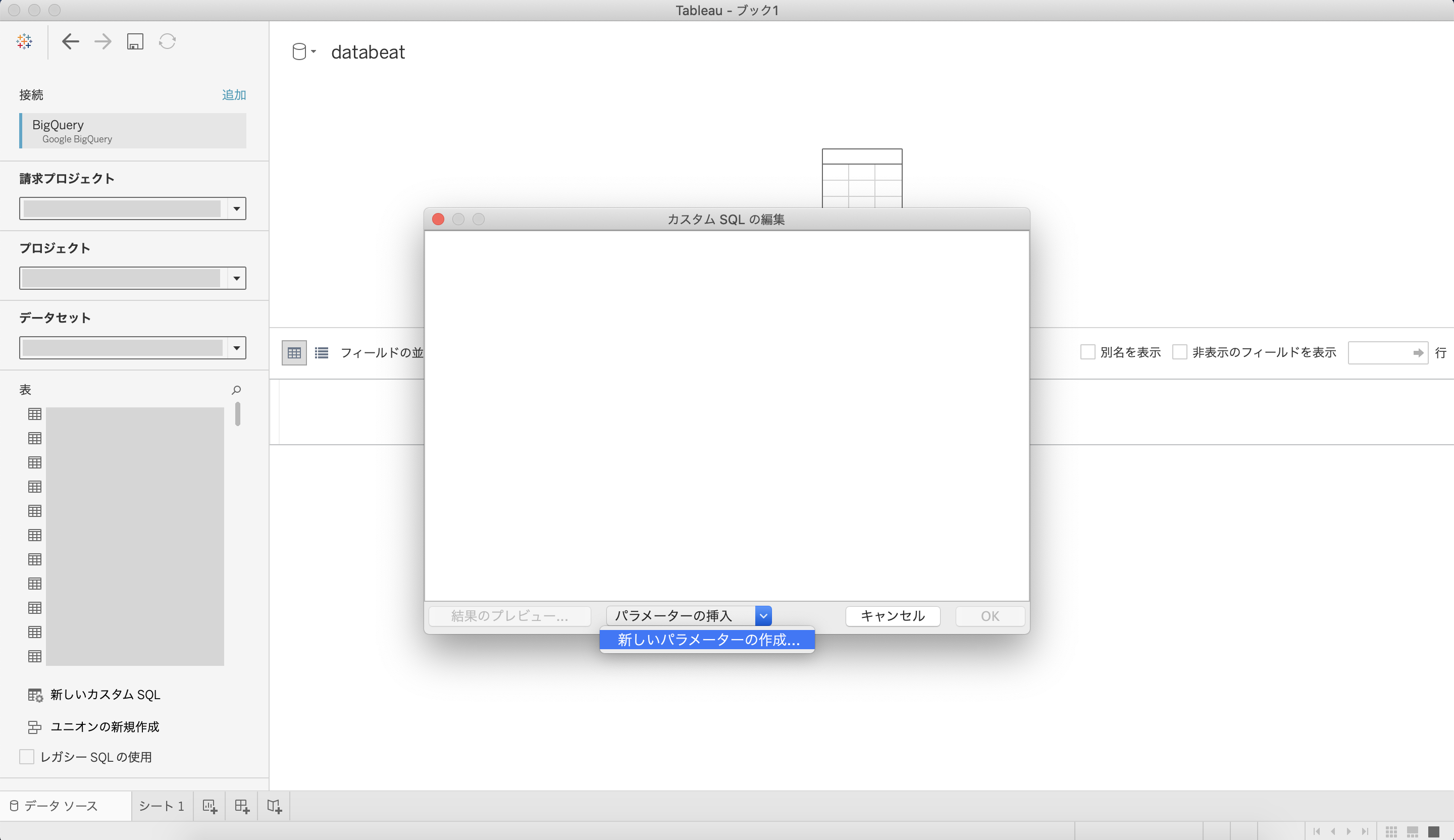
7. 「名前」を「from」、「データ型」を「日付」にして、[ OK ]ボタンをクリックしてください。
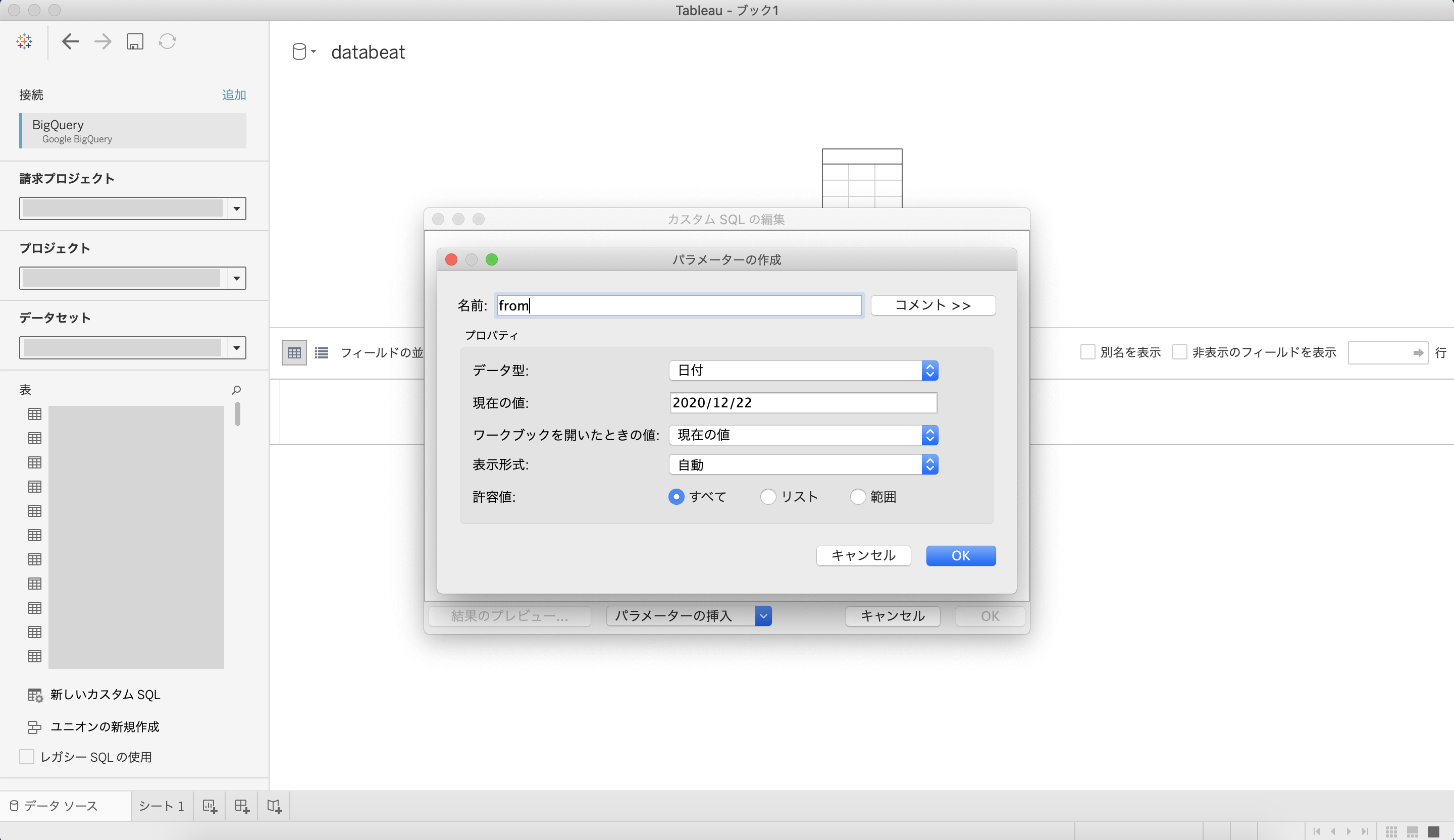
8. 再度、[ パラメーターの挿入 ]のプルダウンから、[ 新しいパラメーターの作成 ]をクリックしてください。。
9. 「名前」を「to」、「データ型」を「日付」にして、[ OK ]ボタンをクリックしてください。
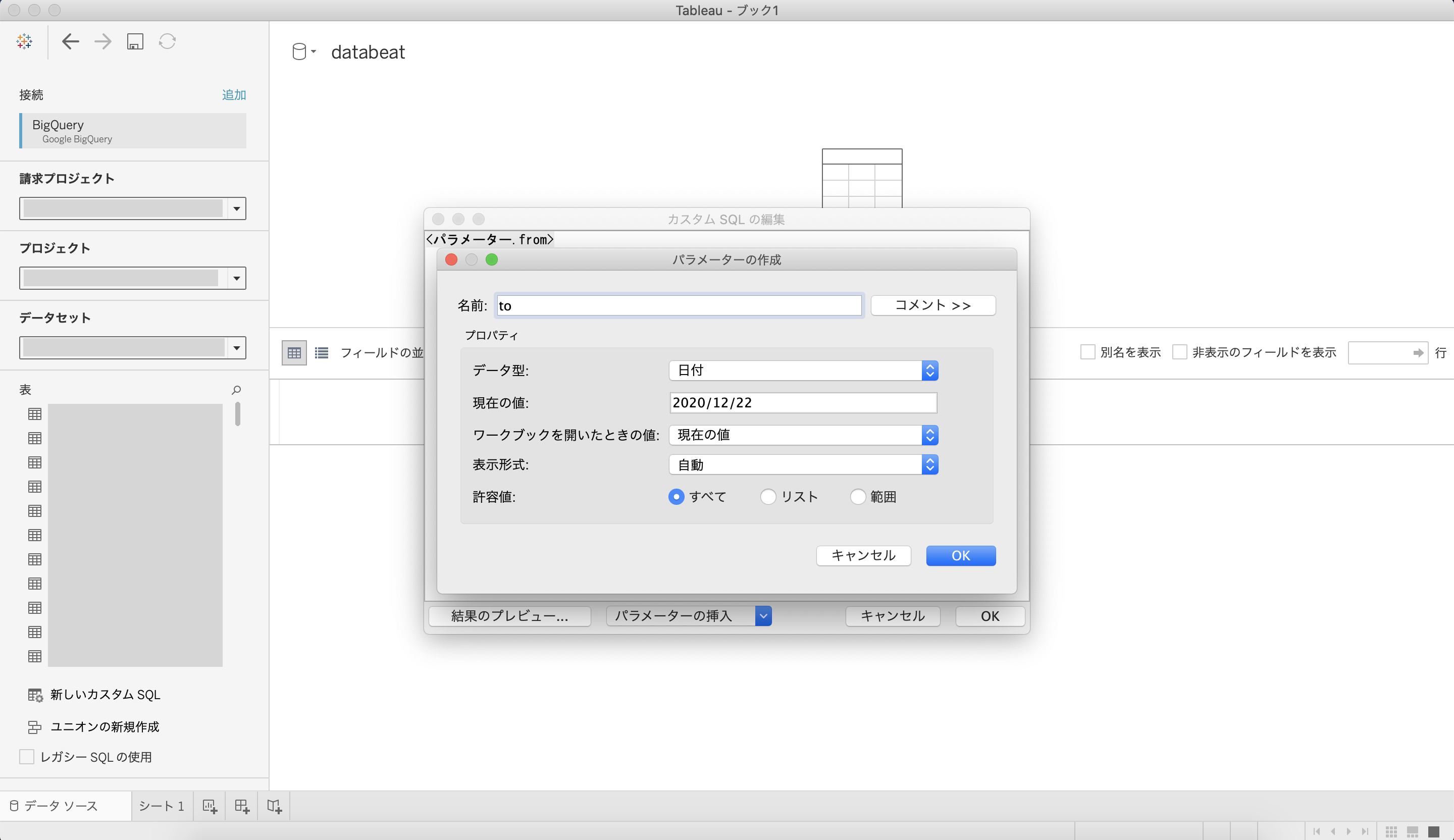
10. Databeat Exploreの管理画面からSQL(Tableau)のSQLをコピーしてください。
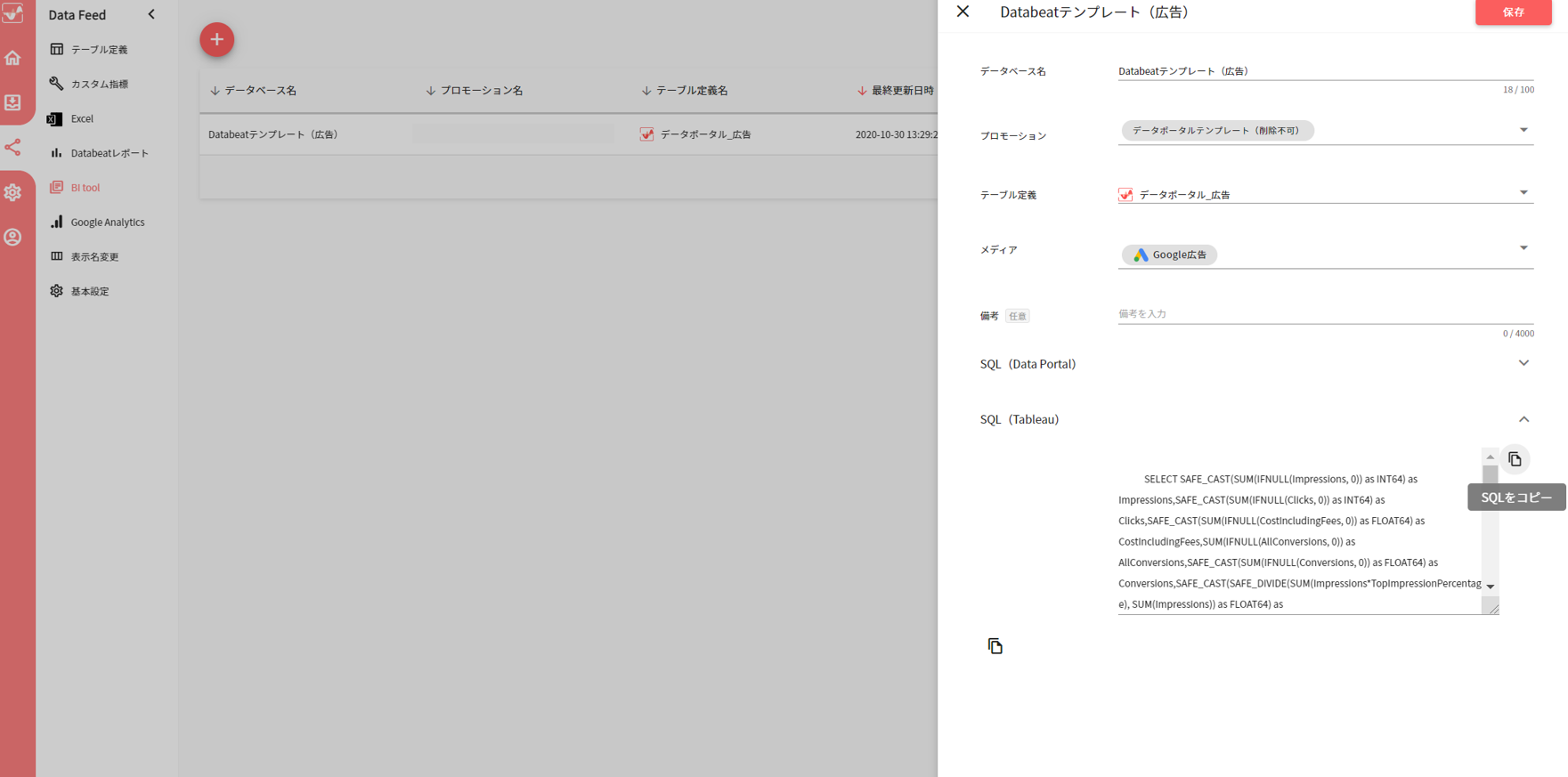
11. カスタムSQLの編集画面にコピーしたSQLを貼り付けて、[ OK ]ボタンをクリックしてください。
※ カスタムSQLの編集画面に表示されている「<パラメーター.from><パラメーター.to>」を削除してからSQLを貼り付けてください。
※ 日付のパラメーターを設定していない場合は、カスタムSQLから
「WHERE (<パラメーター.from> <= Date AND Date <= <パラメーター.to>)」を削除してください。
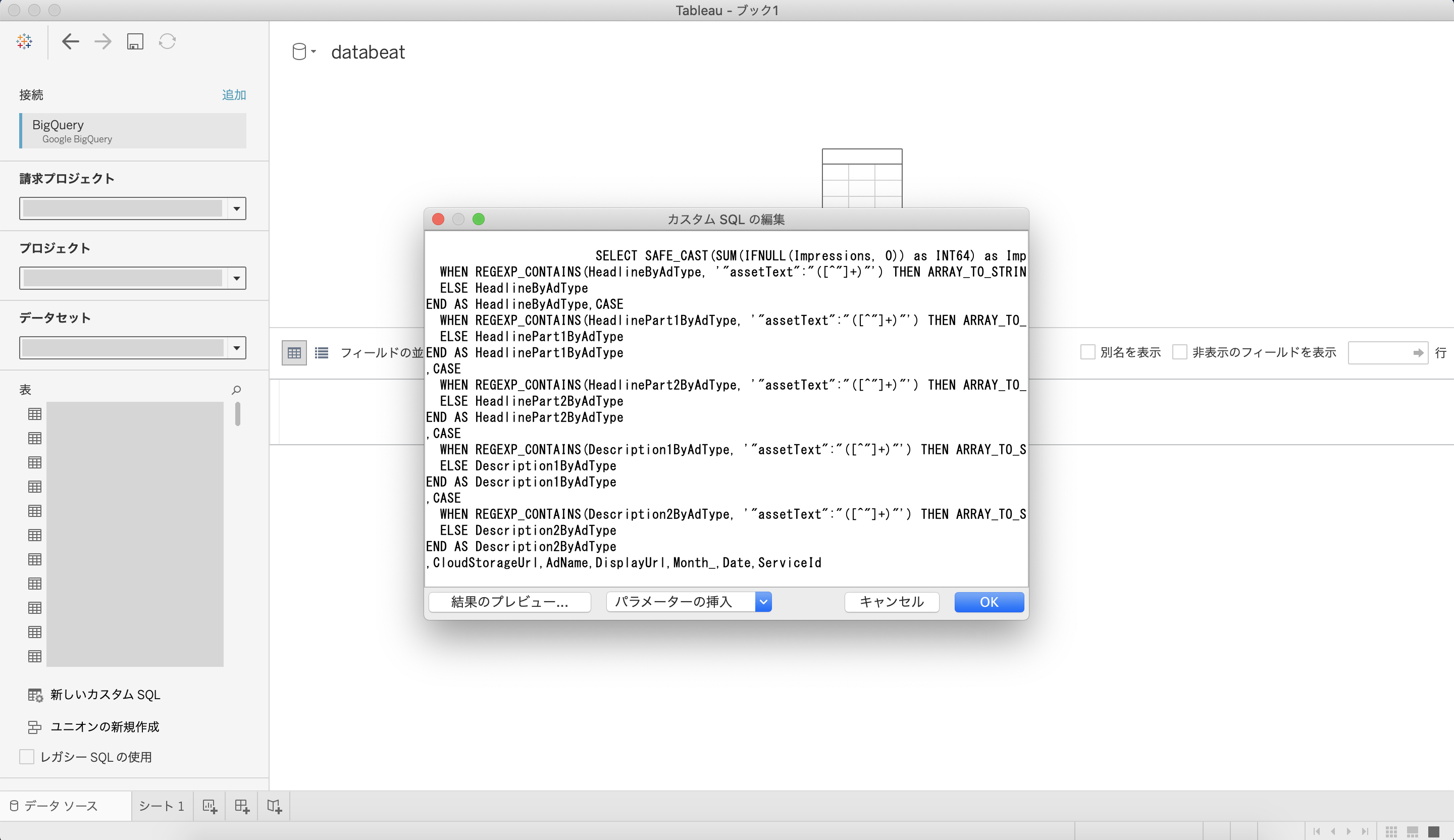
12. これで、Tableauとの連携は完了です。
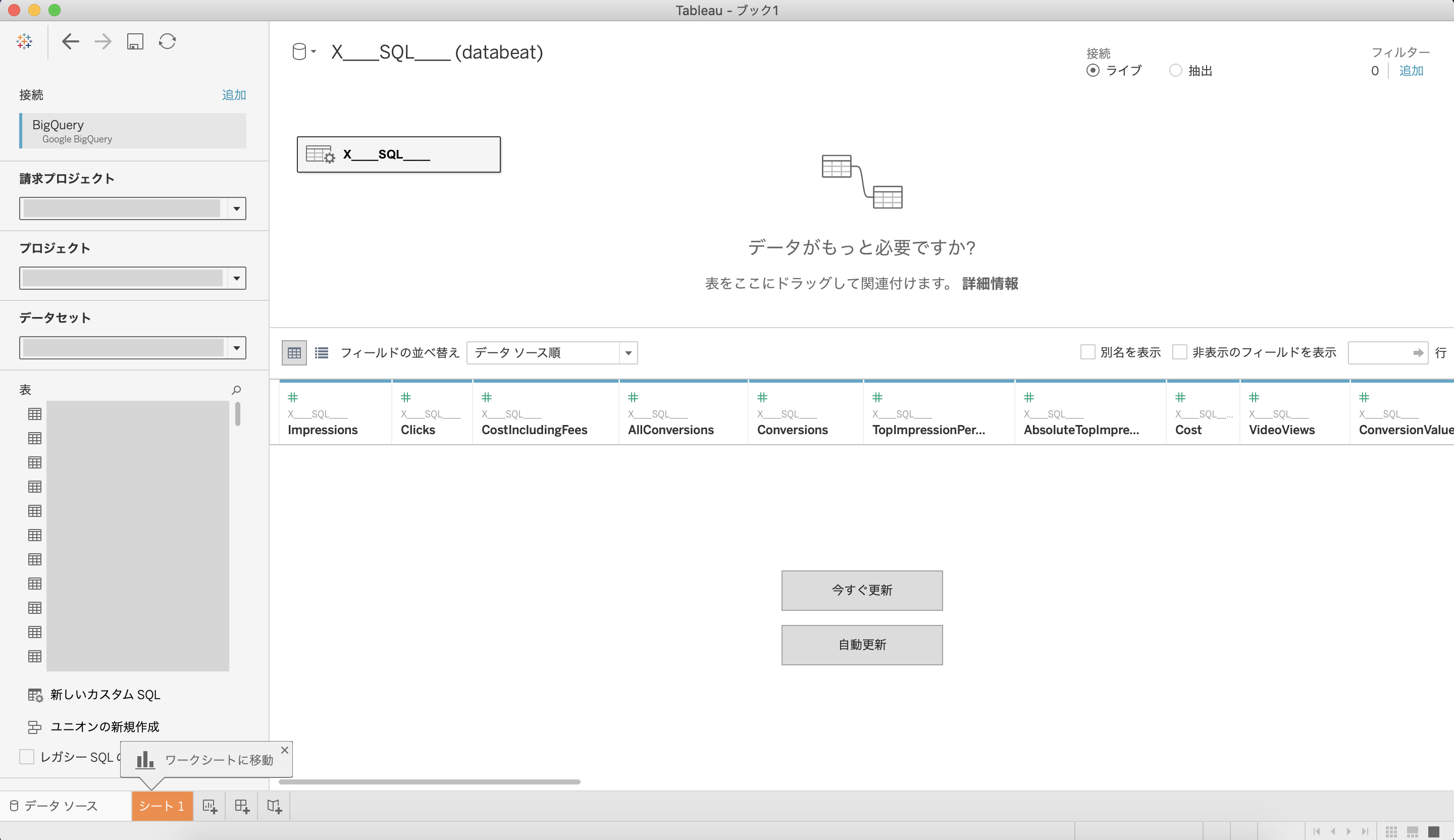
13. カスタムSQLには日付のパラメーターが設定されていますので、[ パラメーターの表示 ]をクリックして、データを出力したい日付の「from」と「to」を設定してください。
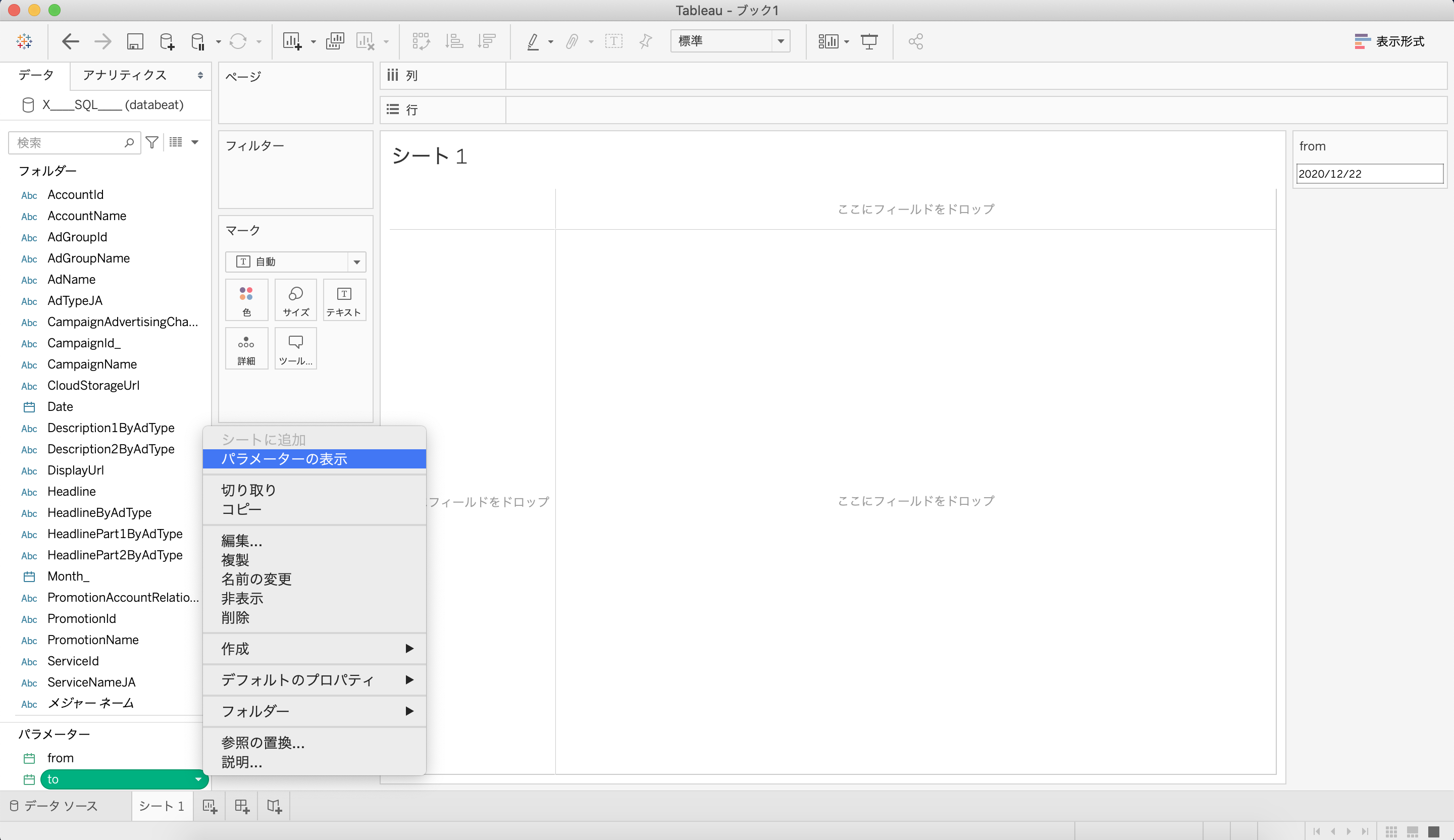
14. ワークシートでデータの出力を行ってください。
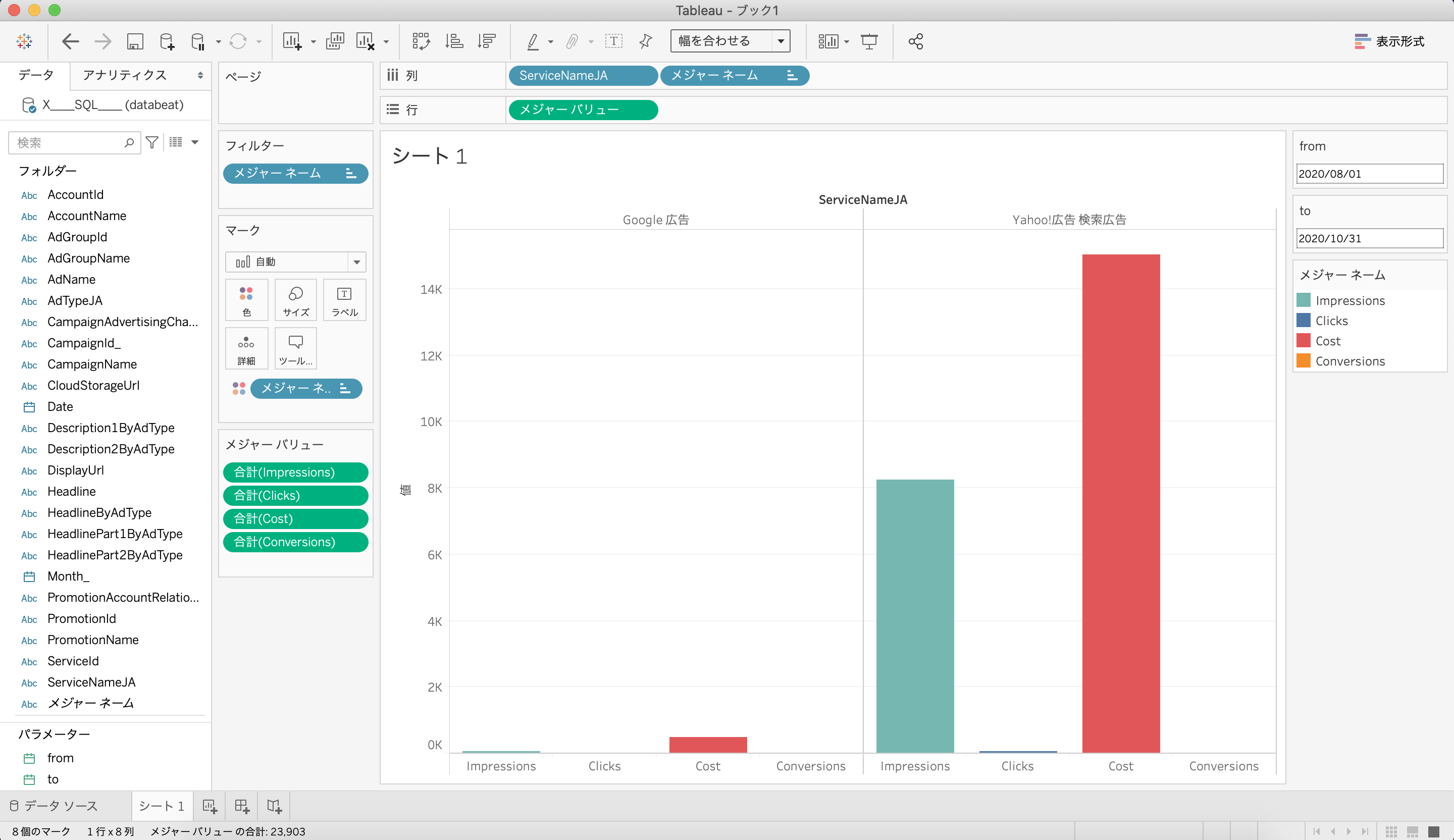
※ カスタムSQLに記載されている日付のパラメーターを削除すると、全ての期間のデータを出力することが可能になります。
-
WHERE (<パラメーター.from> <= Date AND Date <= <パラメーター.to>)