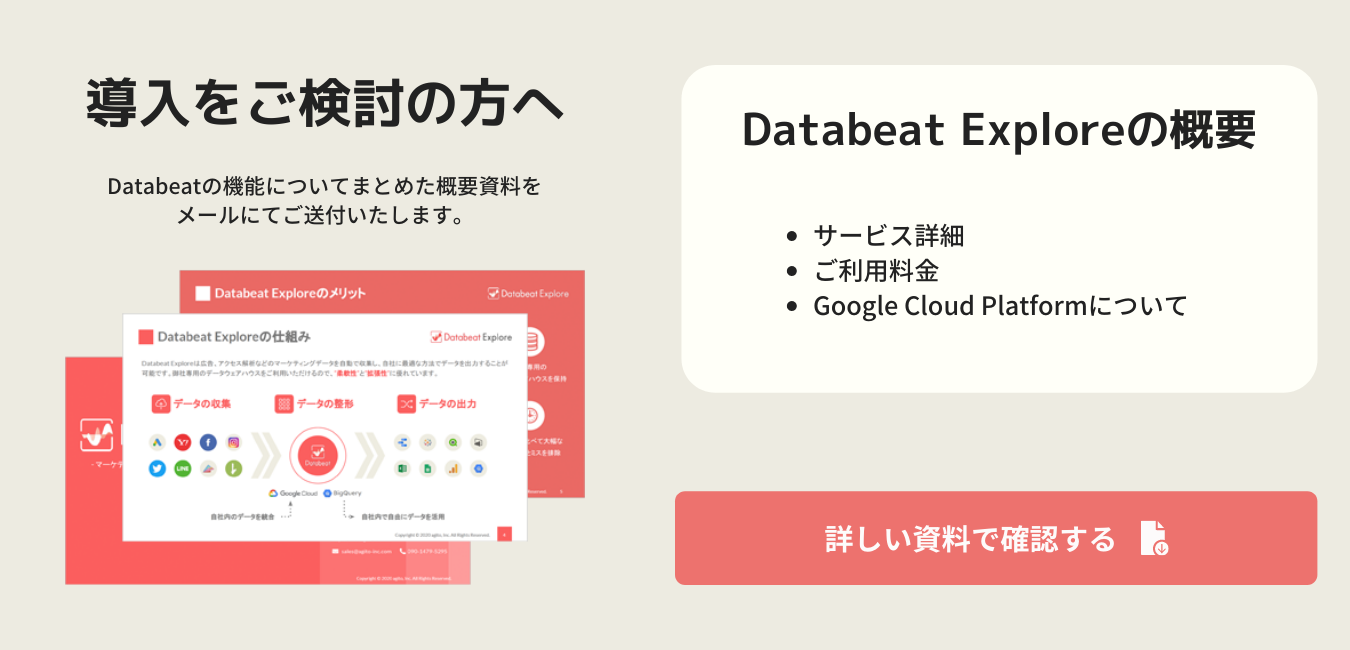全てのプロモーションの数値管理ができるダッシュボード作成を簡単に行えるツールの利用方法です。
作成済みの全プロモーションのデータを一括出力できるダッシュボードを簡単に作成できる、Databeatオリジナルの便利なツールです。
作成可能なLooker Studioのテンプレートは複数ご用意しており、さまざまなレポートを簡単に作成することができます。
レポートに反映できるデータは下記2種類に対応しております。
・社内の進捗管理に便利な「全てのプロモーション」
・レポーティングに便利な「単一のプロモーション」
※今後も対応テンプレート追加予定です。
※こちらの簡単作成ツールでは出力内容が限られます。
本ツールで作成可能なダッシュボードの種類
・Databeat Explore全プロモーション数値管理テンプレート
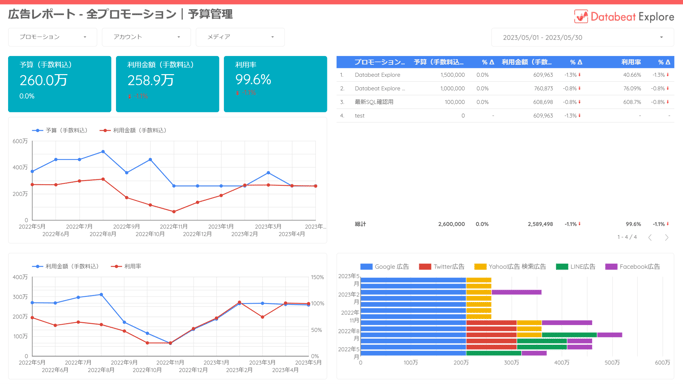
【本テンプレートの特徴】
- 社内管理で全案件の予算進捗や広告配信実績確認にご使用いただくことが多いテンプレートです。
- 全体予算進捗率の月間推移、プロモーション名を軸とした進捗管理が可能です。
- 全媒体に対応しています。
- 便利なフィルタ機能もございます。
- 期間変更が可能
- プロモーションの絞り込み
- アカウントの絞り込み
- メディアの絞り込み
・Databeat Explore SP 全プロモーション数値管理
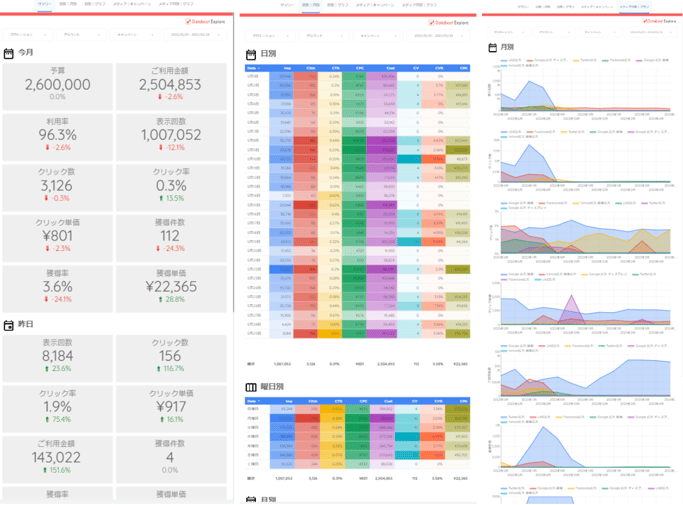
【本テンプレートの特徴】
- スマートフォンに対応した縦スクロール型のテンプレートです。
- 社内管理で全案件の予算進捗や広告配信実績確認にご使用いただくことが多いテンプレートです。
- 当月の全体予算進捗に加えて、当月・昨日・1週間前の全プロモーションの広告配信実績サマリが一目でご確認いただけます。
- 日別、曜日別、月別、メディア別の広告配信実績もご確認いただけます。
- 全媒体に対応しています。
- 便利なフィルタ機能もございます。
- 期間変更が可能
- プロモーションの絞り込み
- アカウントの絞り込み
- キャンペーンの絞り込み
・Databeat Explore ダッシュボード(light theme/dark theme)
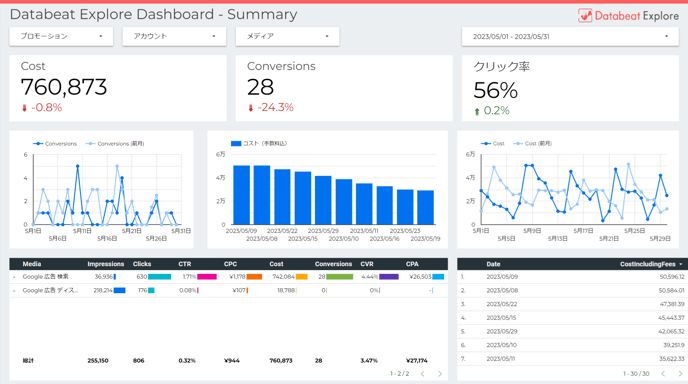
【本テンプレートの特徴】
- シンプルな設計で以下4つの軸で案件の主要部分を確認できるテンプレートです。
- サマリー
- メディア
- 月別
- 日別
- 広告運用時に毎日モニタリングされる指標を一覧化したものです。
- 見える化したいという社内社外への共有レポートとしてもご使用頂いております。
- 全媒体に対応しています。
- 便利なフィルタ機能もございます。
- 期間変更が可能
- プロモーションの絞り込み
- アカウントの絞り込み
- メディアの絞り込み
・Databeat Explore 全キャンペーン日別ダッシュボード(light theme/dark theme)
.png?width=688&height=386&name=Databeat%20Explore%20%E5%85%A8%E3%82%AD%E3%83%A3%E3%83%B3%E3%83%9A%E3%83%BC%E3%83%B3%E6%97%A5%E5%88%A5%E3%83%80%E3%83%83%E3%82%B7%E3%83%A5%E3%83%9C%E3%83%BC%E3%83%89(light%20themedark%20theme).png)
【本テンプレートの特徴】
- Databeat Explore ダッシュボードにキャンペーン軸が追加されたテンプレートです。
- サマリー
- メディア
- キャンペーン
- 月別
- 日別
- Databeatにご登録されている全てのキャンペーン×日別、ご指定のキャンペーン×日別などといった確認も可能です。
- 広告運用時に毎日モニタリングされる指標を一覧化したものです。
- 見える化したいという社内社外への共有レポートとしてもご使用頂いております。
- 全媒体に対応しています。
- 便利なフィルタ機能もございます。
- 期間変更が可能
- アカウントの絞り込み
- メディアの絞り込み
- キャンペーンの絞り込み
・Databeat Explore 全案件社内進捗管理ダッシュボード
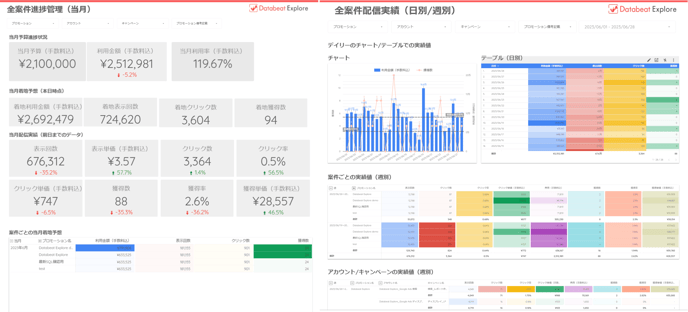
【本テンプレートの特徴】
- 社内管理用に全案件の当月予算進捗確認と案件ごとの配信実績確認が可能です。
- 全案件進捗管理(当月)
- 全案件配信実績(日別/週別)
- 全媒体に対応しています。
- 便利なフィルタ機能もございます。
- 期間変更が可能
- プロモーションの絞り込み
- アカウントの絞り込み
- キャンペーンの絞り込み
- プロモーション備考の絞り込み
- 例:Databeat管理画面のプロモーション備考欄にご担当者名を事前に記載→ディメンション:promotion noteを使用すれば、担当者別での実績確認なども可能です。
・Databeat Explore KPI進捗管理

【本テンプレートの特徴】
- プロモーション・アカウントに対して設定したKPIの進捗管理を行うことができるテンプレートです。
- 期間を指定することで、その日にちを含む月全体の進捗をご確認いただけます。
- 以下の3つの施策におけるKPIの進捗、アカウント毎の実績と目標に対する進捗が一目でご確認いただけます。
- 認知施策
- 獲得施策
- 費用対効果
- 便利なフィルタ機能もございます。
- 期間変更が可能
- プロモーションの絞り込み
- アカウントの絞り込み
- キャンペーンの絞り込み
BIダッシュボード簡単作成ツール利用方法
STEP1:BIダッシュボード簡単作成ツールの設定
1. スプレッドシート「【Databeat】BIダッシュボード簡単作成ツール」を開き、コピーを作成します。
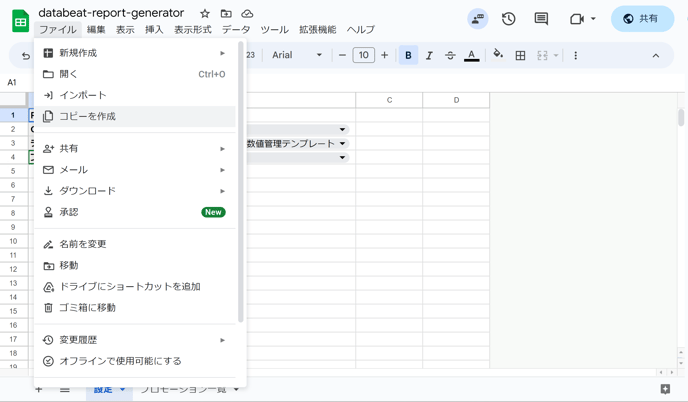
2. B1セルに貴社のGCPのプロジェクトIDを入力してください。

GCPのプロジェクトIDの確認方法はこちらをご確認ください。
3. GCPリージョンをプルダウンから選択してください。

GCPリージョンの詳細な確認方法はこちらをご確認ください
4. Databeatメニューからプロモーションを取得をクリックします。
5. Google Apps Scriptの認証プロセスに入りますので、画面に従って進めてください。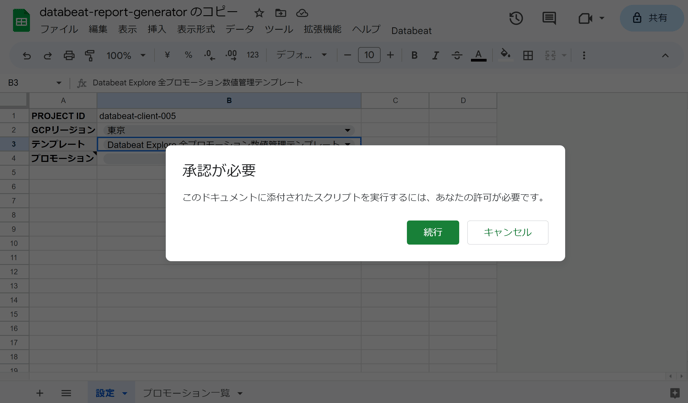
Google Apps Scriptの詳細な認証手順はこちらをご確認ください。
6. 再度Databeatメニューからプロモーションを取得をクリックしてください。
7. 作成するテンプレートを選択してください。

各テンプレートの紹介はこちらをご確認ください。
8. 「プロモーション一覧」シートのC列で、レポートに出力をしたいプロモーションにチェックを入れてください。

- いずれのプロモーションにもチェックを入れていない場合、すべてのプロモーションが出力対象になります。(=すべてのプロモーションにチェックを入れているのと同じ出力内容)
9. Databeatメニューより「レポート生成URLを取得」を実行してください

10.レポート生成URLが表示されますので、クリックしてください。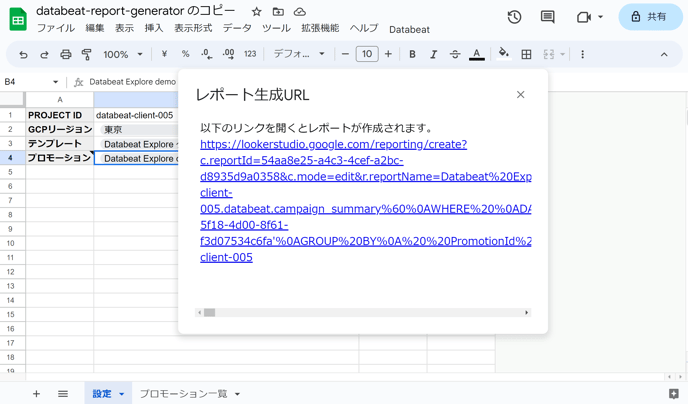
STEP2:Looker Studioにレポートを保存する
1. STEP1の10番で生成したリンクをクリックすると、Looker Studioの画面が開かれますので、画面右上の「保存して共有」をクリックします。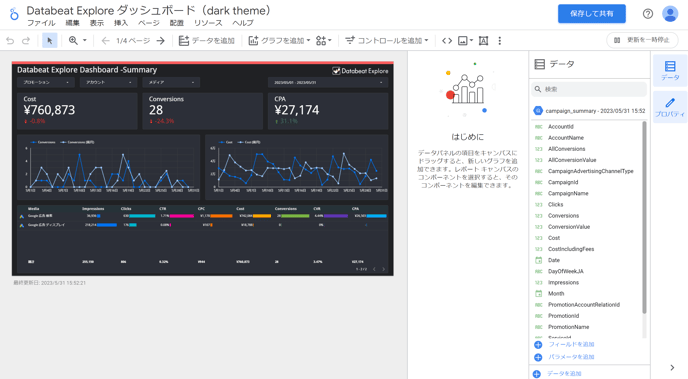
2. データソースの認証情報を変更します。キャプチャの赤枠で囲まれている「編集」ボタンをクリックします。
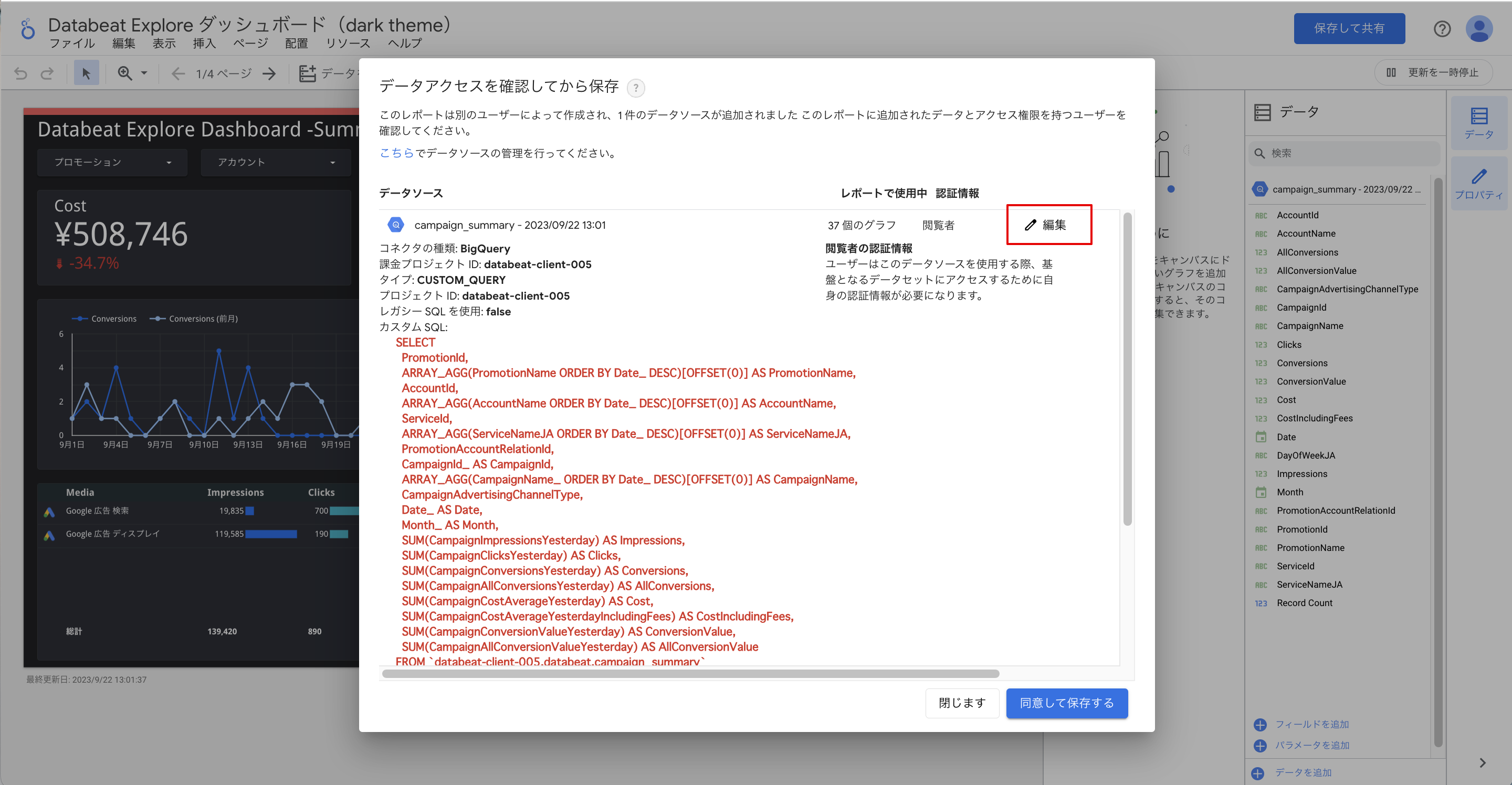
3. キャプチャの赤枠で囲まれている箇所をクリックします。
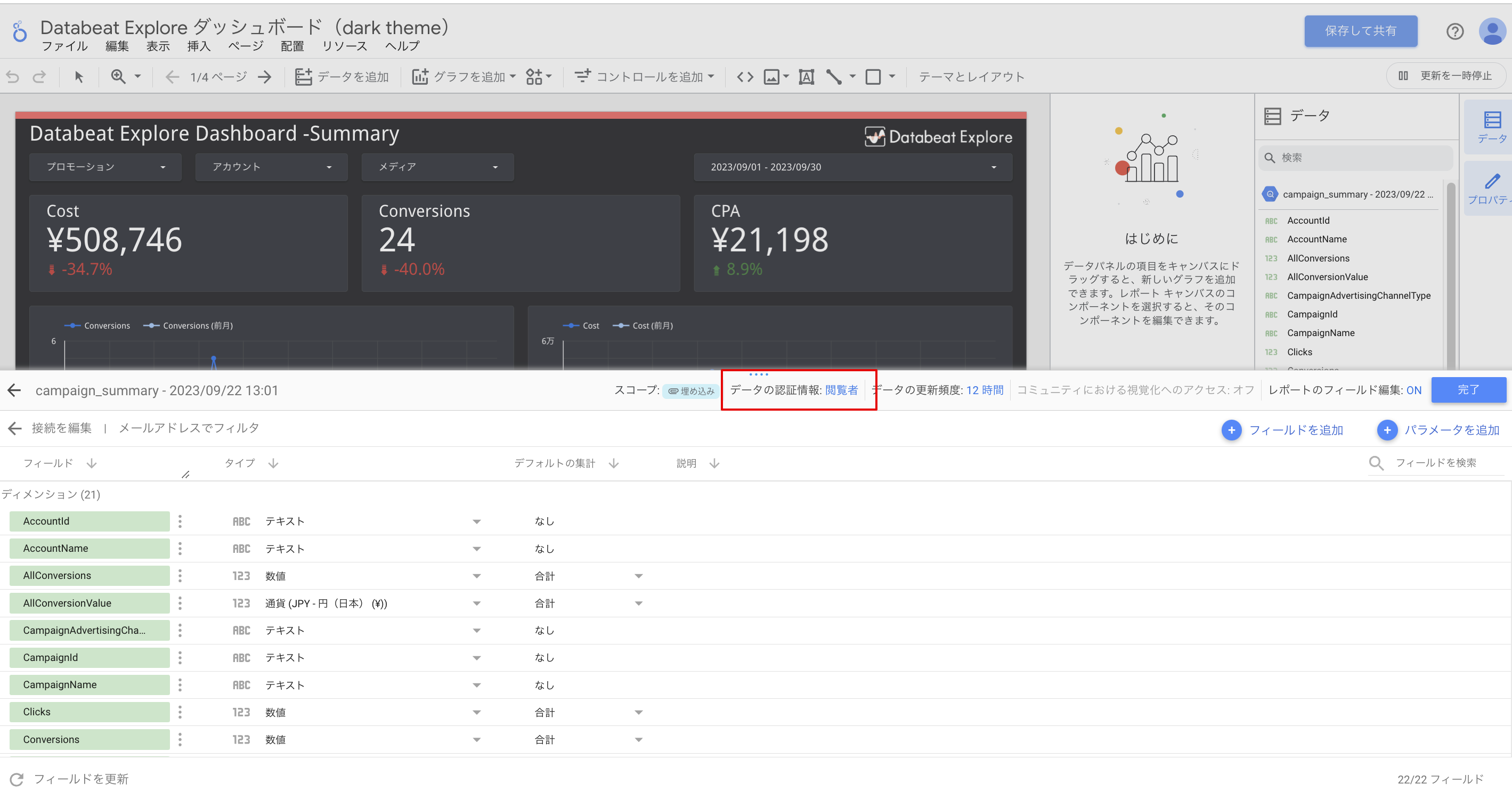
4. 「オーナーの認証情報」を選択して、「更新」をクリックします。
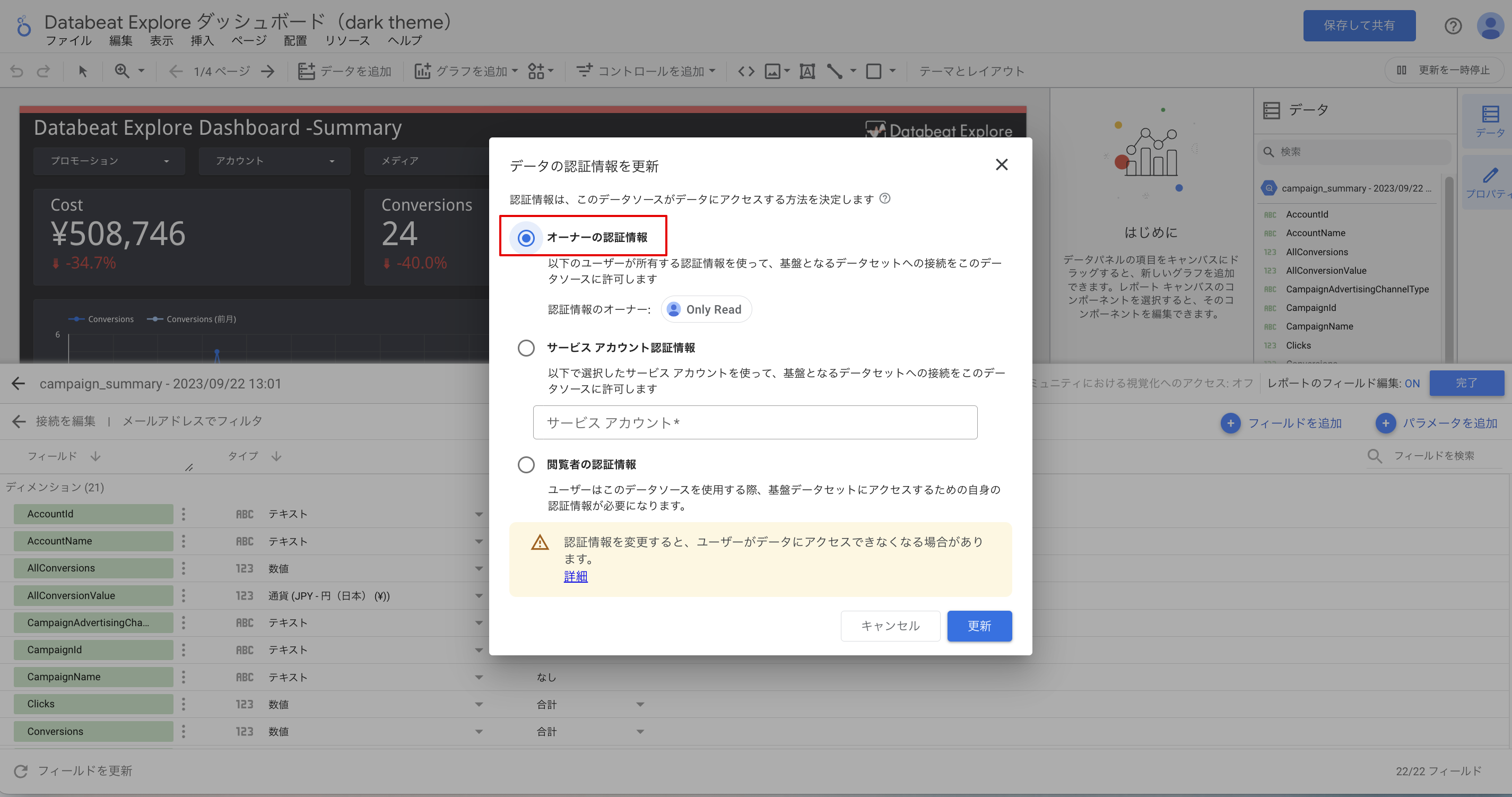
5. 改めて、Looker Sutdio画面右上の「保存して共有」をクリックし、「同意して保存する」をクリックします。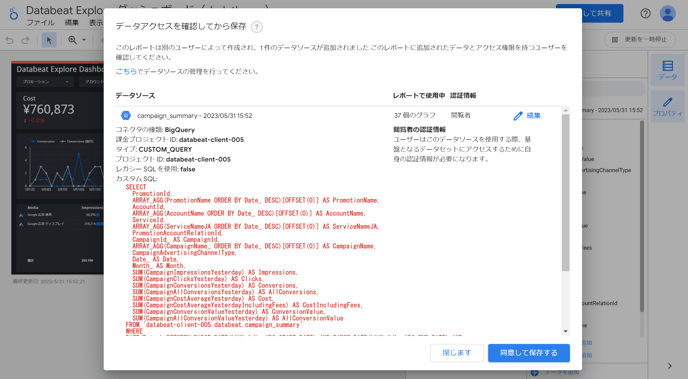
6. 「レポートに追加」ボタンをクリックしますとレポート出力完了です。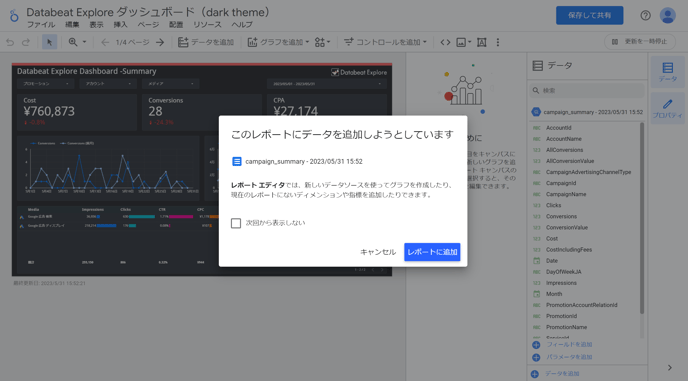
2〜4番の認証情報の変更は必須ではございませんが、下記理由より変更しておくことを推奨いたします。
・認証情報が「閲覧者」のままの場合、貴社のBigQueryの権限をレポートを共有するそれぞれのアカウントに付与する必要があること。
・上記権限付与は、外部クライアントへ行うのは難しいと想定されること。
6番で「レポートに追加」をクリックすると、Looker Studio側の問題で「レポートの取得に失敗しました」というエラーが表示されるケースがございます。
ただし実際にはレポートの追加は完了しており、下記URLよりご確認いただけます。
https://lookerstudio.google.com/navigation/reporting
※ 反映まで時間がかかる可能性がございます。
※ 「無題のレポート」も同時に生成されてしまうので、こちらは削除いただいて問題ございません。
BIダッシュボード簡単作成ツールでよくあるQ&A
Q:プロジェクト IDはどこから確認できますか?
A. 権限のあるアカウントで下記URLにアクセスしますと、画面左上のプロジェクト情報からご確認いただけます。
https://console.cloud.google.com/home/dashboard
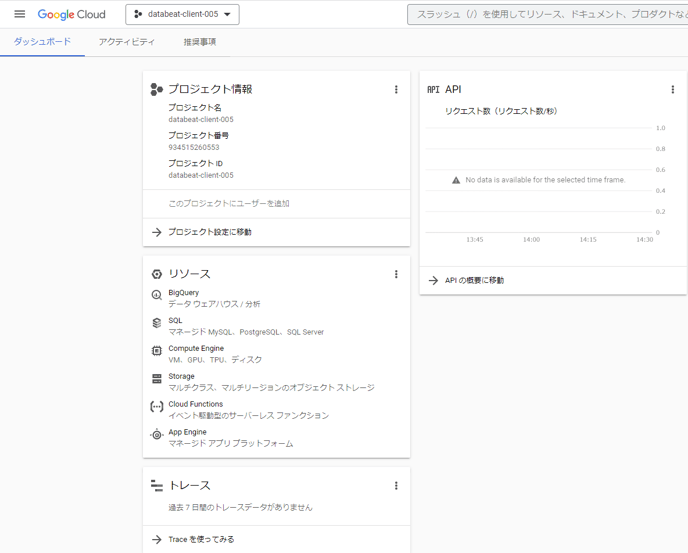
Q:GCPのリージョンはどこから確認できますか?
A. 下記の手順に従って、ご確認ください。
1. プロジェクトID確認時と同様に権限のあるアカウントで下記URLにアクセスしていただきます。
https://console.cloud.google.com/home/dashboard
2. 検索窓でBigQueryと検索頂き、プロダクトとページのBigQueryをクリックします。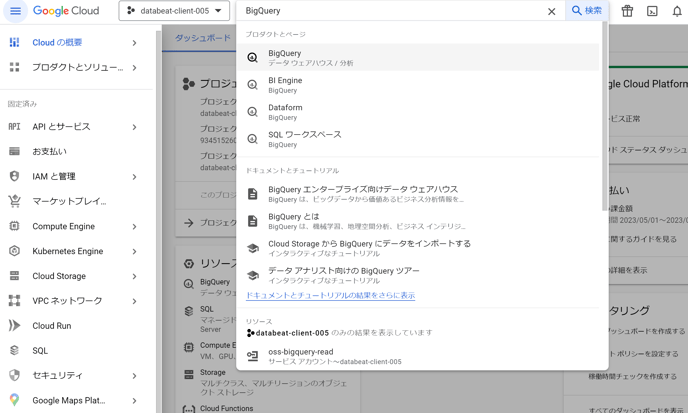
3. 貴社プロジェクトIDの"▼"をクリックし、databeatをダブルクリック頂きますとデータセット情報が出現します。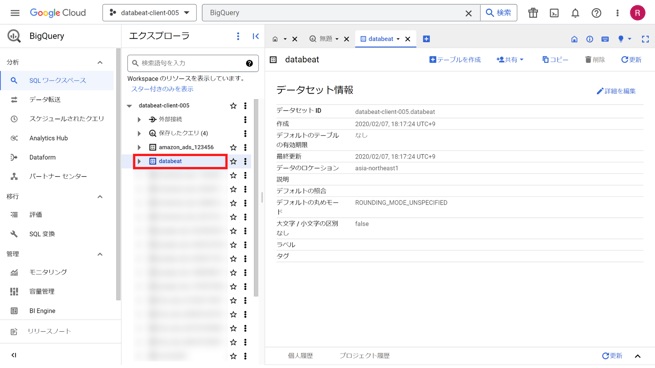
4. データセット情報内の"データのロケーション"に書かれているものがリージョンになります。
※概ね、asia-northeast1かUSのどちらかになりますので、US以外の方のGCPリージョンは東京扱いとなっております。
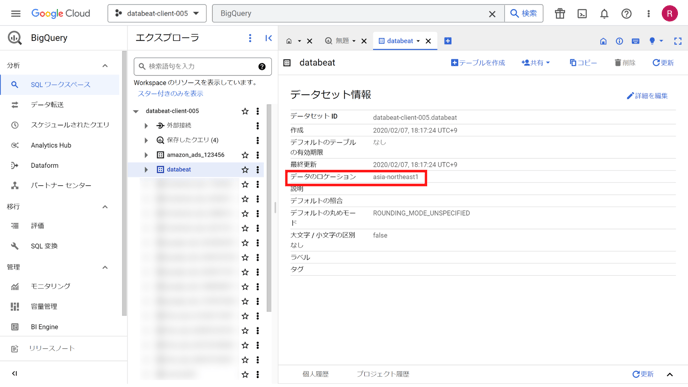
Q:Google Apps Scriptの認証がうまくいかない
A. 下記の手順に従って、ご確認ください。
1. アカウントをクリックします。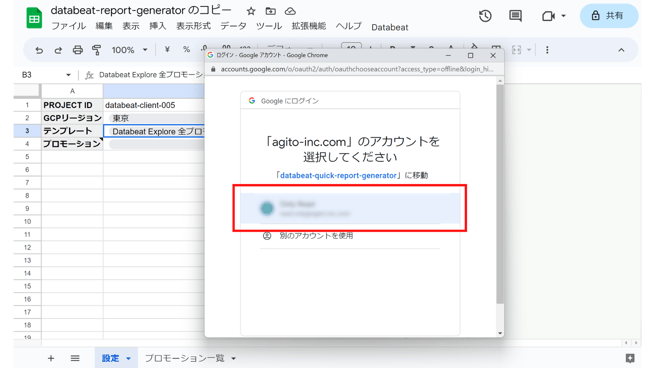
2. アカウントへのアクセスリクエストを許可します。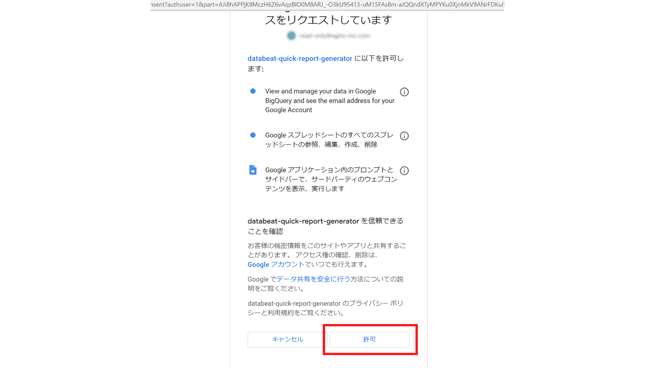
※ 下記のような画面が表示される方は、詳細をクリックいただきます。※(安全ではないページ)に移動をクリックしますと、上記の許可画面が出現します。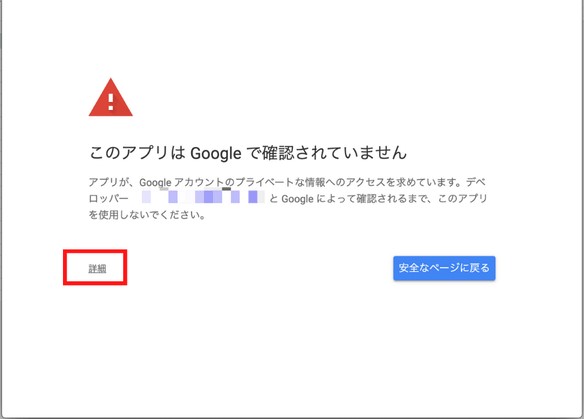
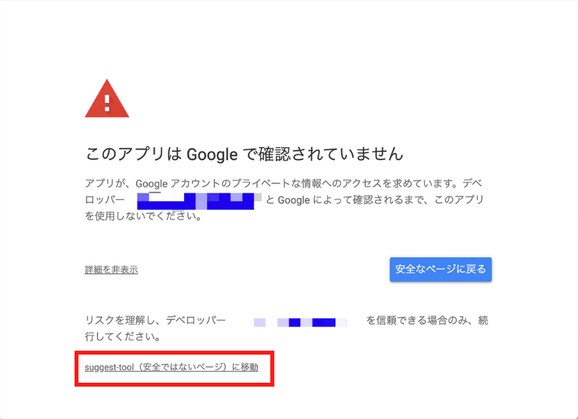
参照:https://programming-zero.net/gas-first-run-process/
Q:プロジェクトIDやGCPのリージョンを誤って設定してしまいました。何か問題は発生しますか?
A. 特に問題は発生いたしません。一から再度ご確認の上、設定をお願いいたします。
Q:生成したレポートは編集することは可能ですか?
A. 管理者権限をお持ちのレポートであれば、Looker Studio上で編集することが可能です。
Q:レポート生成中に失敗しました。どうすればいいですか?
A. お手数ですが、上記STEP1の9番からの手順を再度お試しください。